Creating a lesson plan template in Google Docs is an efficient way to organize and streamline your teaching process. Here's a comprehensive guide to help you create a lesson plan template in Google Docs easily.
Why Use Google Docs for Lesson Planning?
Google Docs offers a range of benefits for teachers, including:
- Cloud-based storage, allowing you to access your lesson plans from anywhere
- Real-time collaboration and sharing with colleagues
- Automatic saving and revision history
- Access to a wide range of templates and add-ons
Getting Started with Google Docs
If you don't already have a Google account, sign up for one and create a new Google Doc. You can access Google Docs by navigating to docs.google.com.
Creating a Lesson Plan Template in Google Docs
To create a lesson plan template in Google Docs, follow these steps:
Step 1: Set Up Your Template
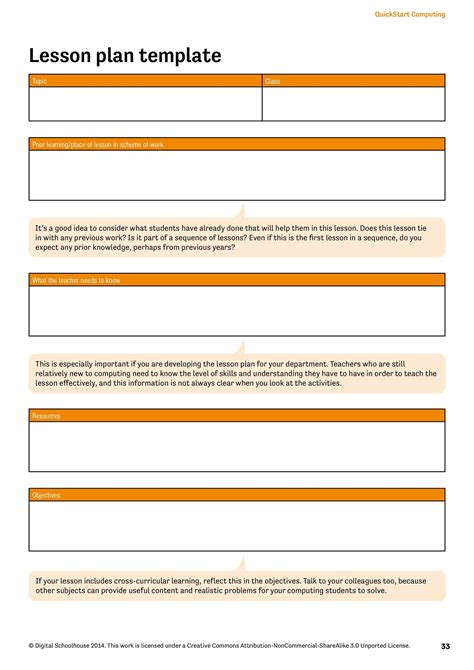
- Create a new Google Doc by clicking on the "Blank" template
- Give your template a title, such as "Lesson Plan Template"
- Set up the basic structure of your template, including headers and sections for:
- Lesson title and topic
- Grade level and subject
- Learning objectives
- Materials and resources
- Procedure
- Assessment and evaluation
Step 2: Add Tables and Formatting
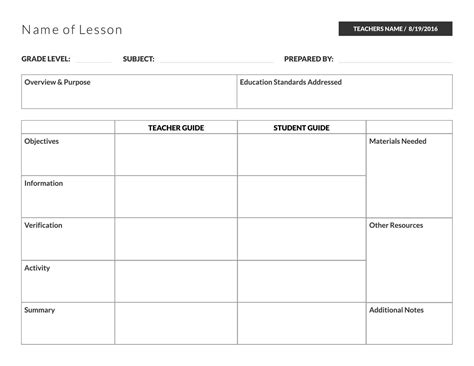
- Use tables to organize your content and make it easier to read
- Add formatting to your template, including bolding and italicizing headings
- Use bullet points and numbered lists to break up large blocks of text
Step 3: Add Lesson Plan Components
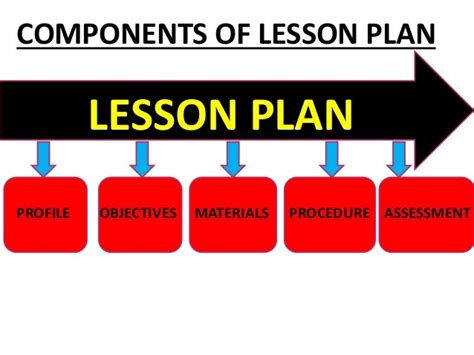
- Add sections for:
- Introduction and hook
- Direct instruction
- Guided practice
- Independent practice
- Closure and assessment
- Include space for notes and reflections
Step 4: Customize and Refine Your Template
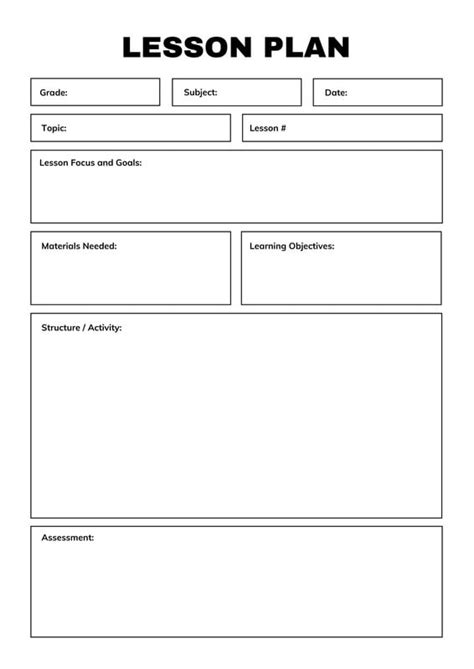
- Customize your template to fit your teaching style and needs
- Add or remove sections as necessary
- Use different fonts, colors, and formatting to make your template visually appealing
Step 5: Save and Share Your Template
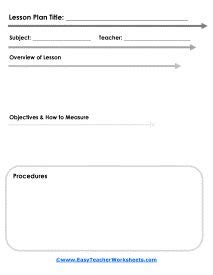
- Save your template as a Google Doc
- Share your template with colleagues or make it public for others to use
- Use the "File" menu to download your template as a PDF or Word document
Gallery of Lesson Plan Templates
Lesson Plan Template Gallery
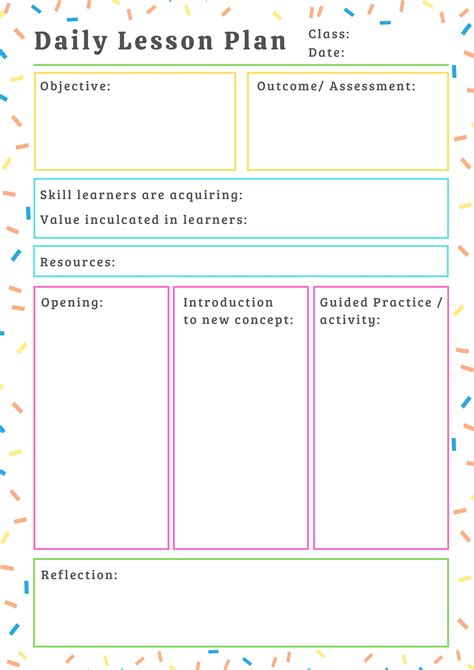
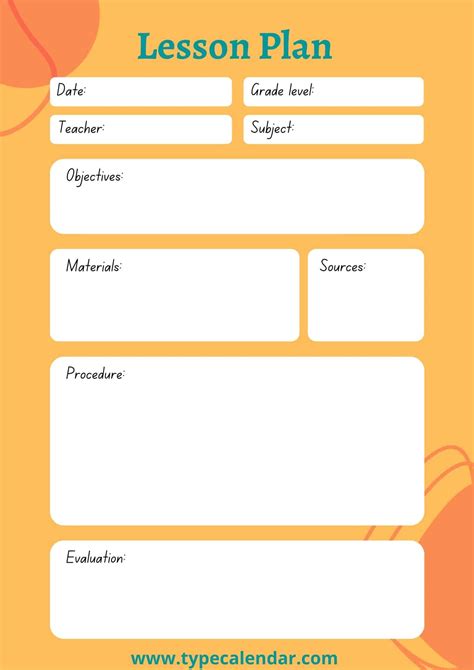
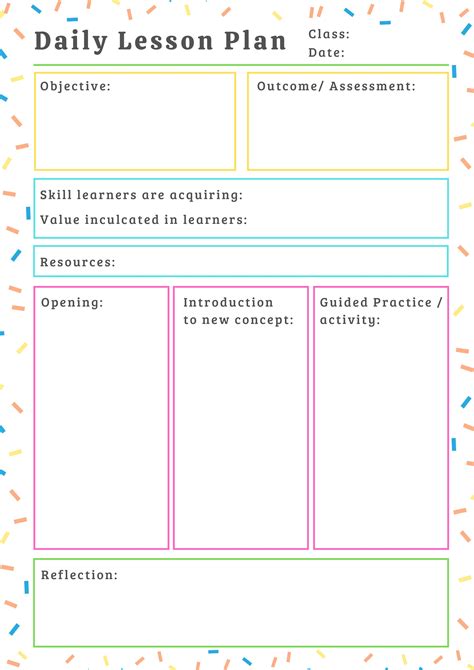
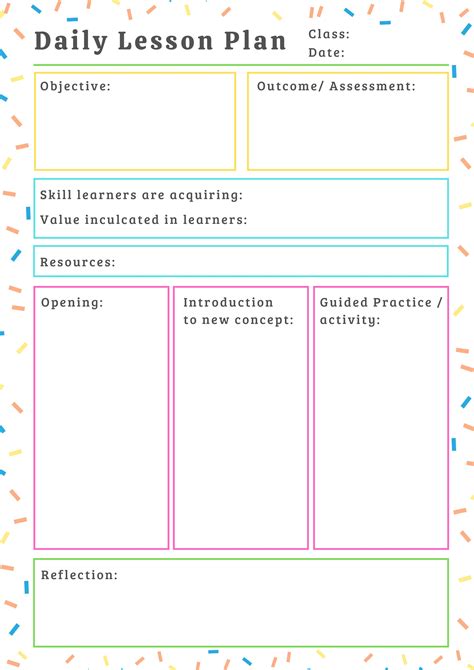
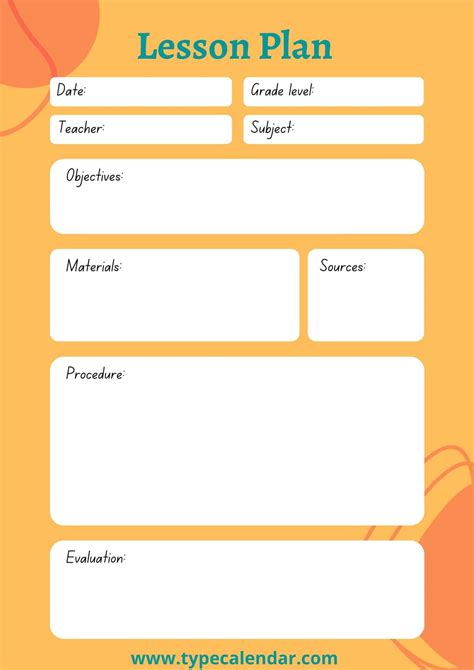
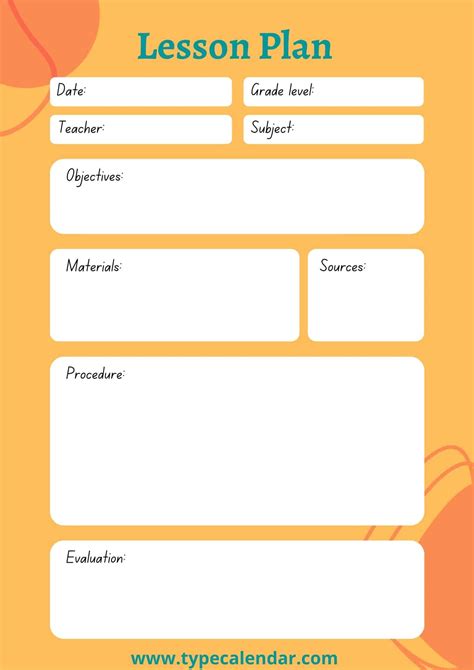
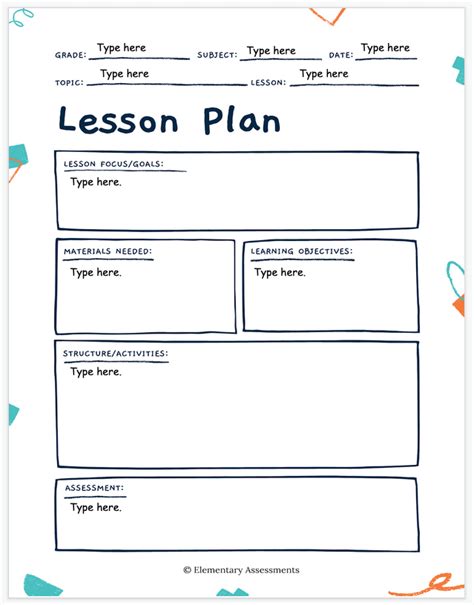
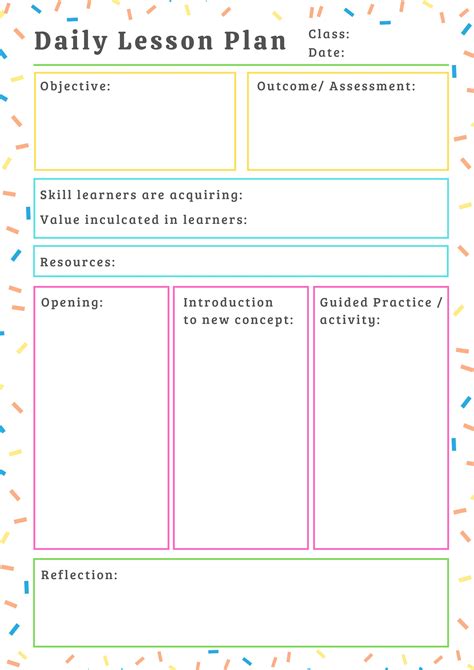
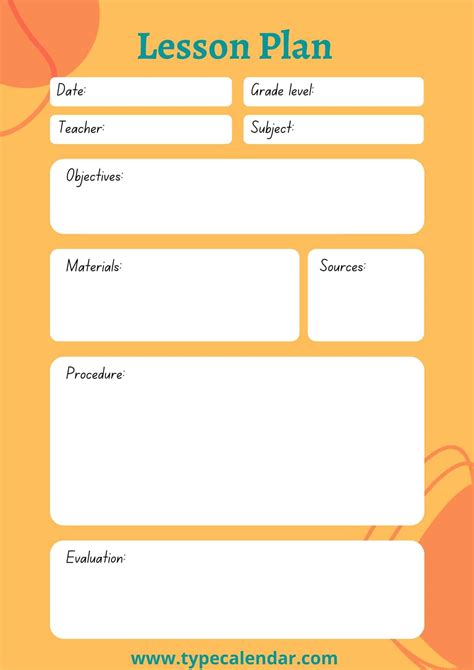
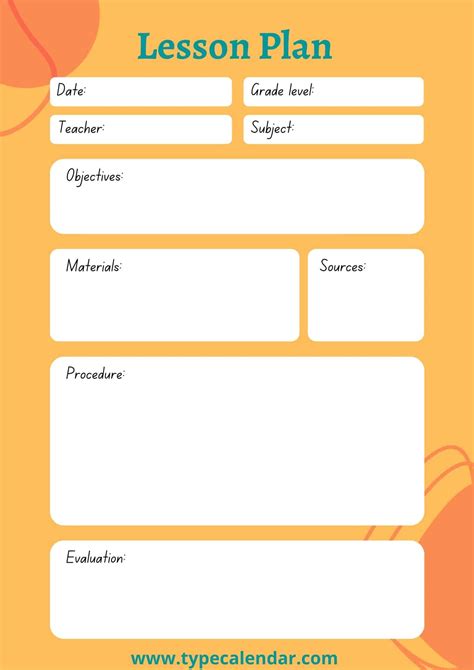
Conclusion
Creating a lesson plan template in Google Docs is a simple and effective way to streamline your teaching process. By following these steps and customizing your template to fit your needs, you can create a valuable resource that will help you plan and deliver engaging and effective lessons.
