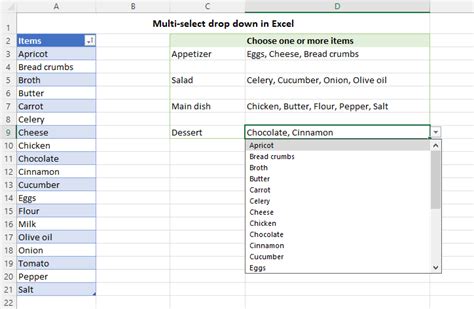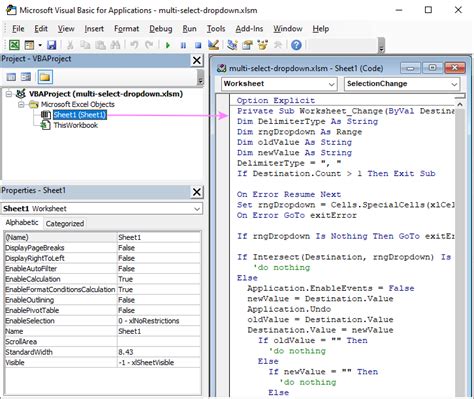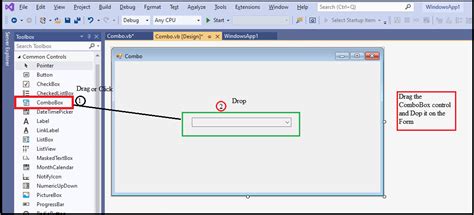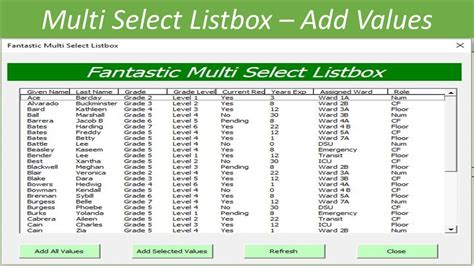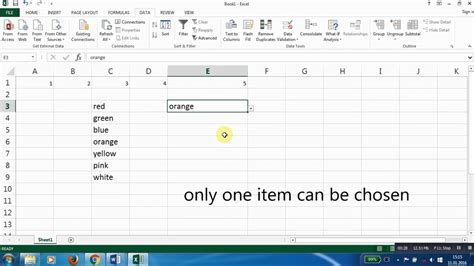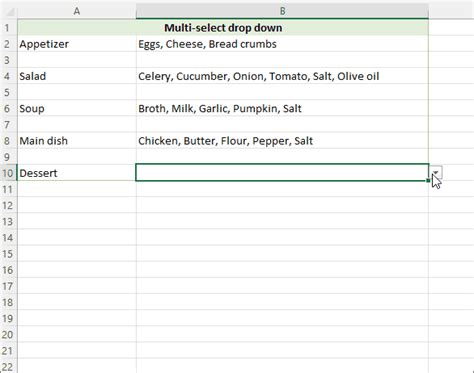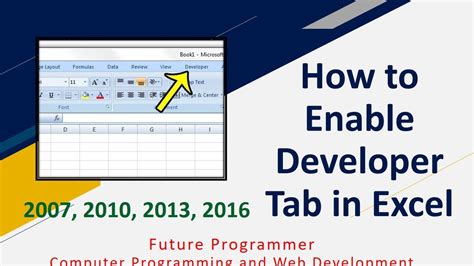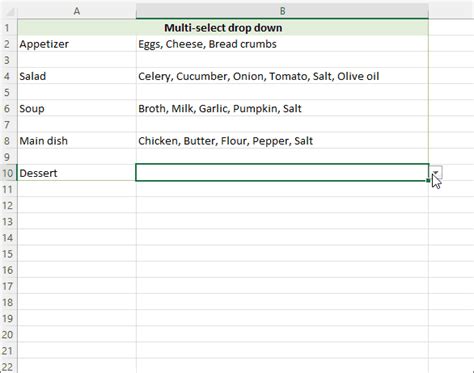Creating a multi-select dropdown in Excel can greatly enhance the user experience of your spreadsheet, especially when dealing with data entry and validation. However, Excel does not natively support multi-select dropdowns like some other applications. Fortunately, with a bit of creativity and using the built-in tools, you can achieve a similar functionality.
Understanding the Problem and Objective
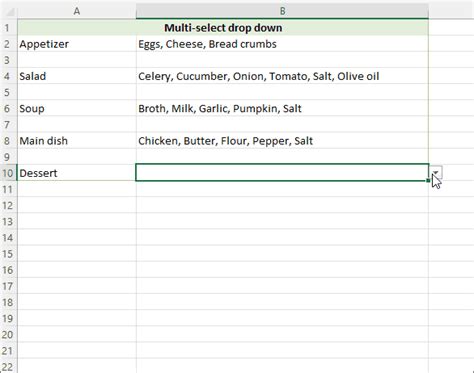
The objective here is to create a dropdown list in Excel from which users can select more than one option. This can be particularly useful in survey forms, order forms, or any other situation where multiple selections from a list are necessary.
Method 1: Using Combo Box Control
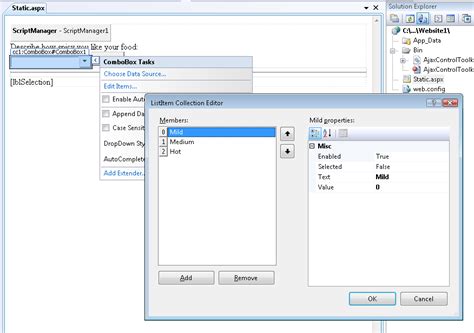
One way to achieve a multi-select dropdown in Excel is by using the Combo Box control from the Developer tab. Here's a step-by-step guide:
- Enable the Developer Tab: Go to File > Options > Customize Ribbon. Check the box next to "Developer" and click OK.
- Insert Combo Box: Go to the Developer tab > Controls > Insert > Combo Box (ActiveX Control).
- Right-Click the Combo Box: Click on the Combo Box you just inserted, go to Properties, and set the "MultiSelect" property to 1.
- Assign a Range for the Dropdown: In the Properties window, assign a range for the dropdown options. This range will contain the items you want to appear in the dropdown list.
- Make the Combo Box Interactive: Go to the Developer tab, click on "View Code", and paste a simple script that will allow users to select multiple options.
Private Sub ComboBox1_Change()
Dim var As Variant
For Each var In ComboBox1.Value
'Your code here to handle the selected options
MsgBox var
Next var
End Sub
Step-by-Step Instructions for Excel 2010 and Later
For those using Excel 2010 or later, you can follow similar steps with slight adjustments:
- Enable the Developer Tab: The process remains the same as above.
- Insert Combo Box: Instead, use the "Drop Down" control under the "ActiveX Controls" section.
- Configure the Combo Box: Right-click the Combo Box, go to Properties, and adjust settings as necessary, including the multi-select feature.
Method 2: Using a VBA User Form
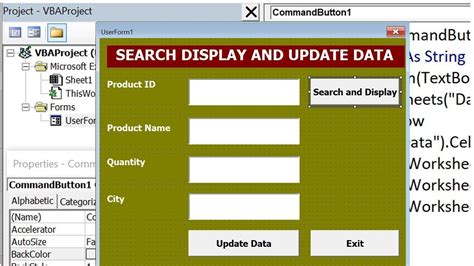
Another approach involves creating a VBA User Form that simulates a multi-select dropdown. Here's a brief overview:
- Open the VBA Editor: Press Alt + F11 or navigate to Developer > Visual Basic.
- Insert a User Form: Go to Insert > User Form.
- Add a ListBox Control: Drag and drop a ListBox control onto the form.
- Set MultiSelect Property: In the Properties window, set the "MultiSelect" property to 1.
- Add a Button: Insert a button to handle the form submission.
- Write VBA Code: Double-click the button to open the code editor and write a script to handle the form submission and selected options.
Private Sub UserForm_Initialize()
'Populate the list box with options
For i = 1 To 10
ListBox1.AddItem "Option " & i
Next i
End Sub
Private Sub CommandButton1_Click()
Dim var As Variant
For Each var In ListBox1.SelectedItems
'Your code here to handle the selected options
MsgBox var
Next var
End Sub
Conclusion
Creating a multi-select dropdown in Excel might not be as straightforward as in other applications, but by leveraging built-in controls or VBA, you can achieve similar functionality. The method you choose depends on your familiarity with VBA and the specific requirements of your spreadsheet. Experiment with both methods to find the best solution for your needs.
Gallery of Multi-Select Dropdown Examples