Creating a NACHA file in Excel can seem daunting, but with the right steps, you can easily generate a file that meets the National Automated Clearing House Association (NACHA) format requirements. NACHA files are used for direct deposit, direct payment, and other electronic transactions. Here's a step-by-step guide to help you create a NACHA file in Excel.
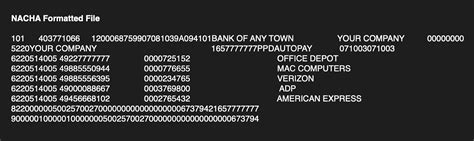
Why is NACHA File Important?
Before we dive into the steps, let's quickly understand the importance of NACHA files. NACHA files enable businesses and organizations to process electronic transactions efficiently and accurately. They contain vital information, such as payment details, routing numbers, and account numbers, which are necessary for successful transactions.
Step 1: Set Up Your Excel Spreadsheet
To create a NACHA file in Excel, you'll need to set up a spreadsheet with the required columns. The NACHA format typically includes the following columns:
- Priority Code (1-2 characters)
- Transaction Code (2 characters)
- Receiving DFI Identification (1-10 characters)
- Check Digit (1 character)
- Discretionary Data ( up to 3 lines, 94 characters each)
Create a new Excel spreadsheet and set up the columns accordingly. You can use the following headers:
| Priority Code | Transaction Code | Receiving DFI Identification | Check Digit | Discretionary Data |
|---|
Step 2: Enter Your Data
Now that your spreadsheet is set up, it's time to enter your data. Make sure to format your data according to the NACHA requirements. For example:
- Priority Code: Enter a value of "01" for a direct deposit transaction.
- Transaction Code: Enter a value of "22" for a direct deposit transaction.
- Receiving DFI Identification: Enter the receiving financial institution's routing number.
- Check Digit: Calculate the check digit using the Mod 10 formula.
- Discretionary Data: Enter any additional information required for the transaction.
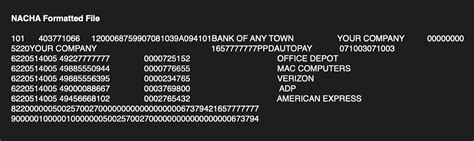
Step 3: Format Your Data
Once you've entered your data, format it according to the NACHA requirements. This includes:
- Right-justifying the data in each column
- Padding the data with zeros to the required length
- Truncating the data to the required length
You can use Excel formulas and functions to help with formatting. For example, you can use the RIGHT function to right-justify the data and the REPT function to pad the data with zeros.
Step 4: Create the NACHA File Header
The NACHA file header contains vital information, such as the company name, company ID, and file creation date. To create the header, follow these steps:
- Enter the company name in the first row
- Enter the company ID in the second row
- Enter the file creation date in the third row
- Enter the file ID modifier in the fourth row
- Enter the file header record type in the fifth row
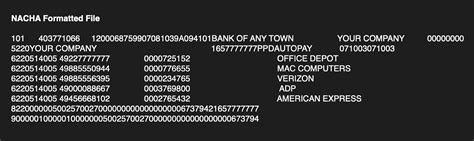
Step 5: Save Your NACHA File
Once you've completed the steps above, save your NACHA file in a plain text format (.txt). Make sure to use the correct file extension and follow the NACHA naming conventions.
Best Practices
When creating a NACHA file in Excel, keep the following best practices in mind:
- Use a consistent naming convention for your files
- Verify your data for accuracy and completeness
- Use secure file transfer protocols when transmitting your files
- Keep a record of your files for auditing and compliance purposes
Gallery of NACHA File Examples
NACHA File Examples
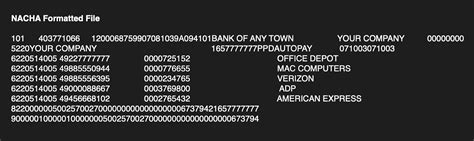
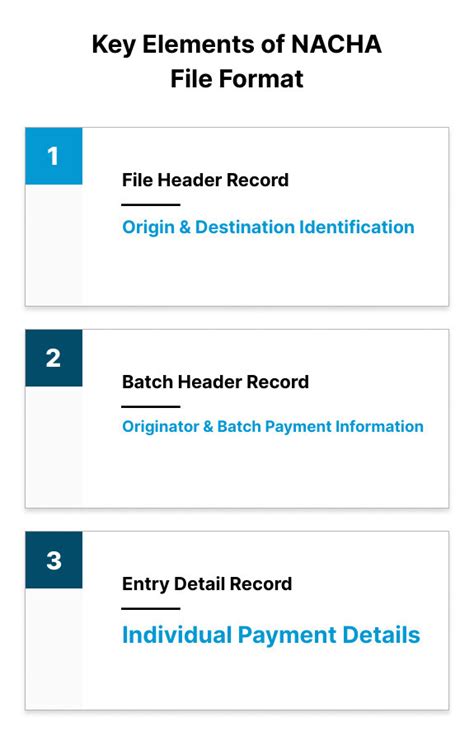
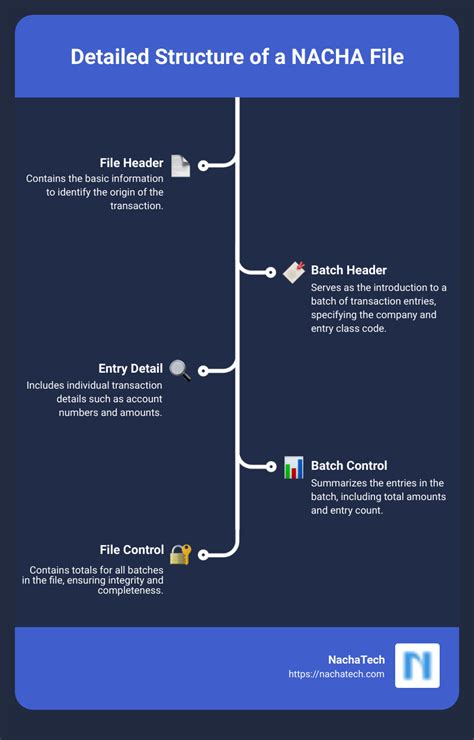
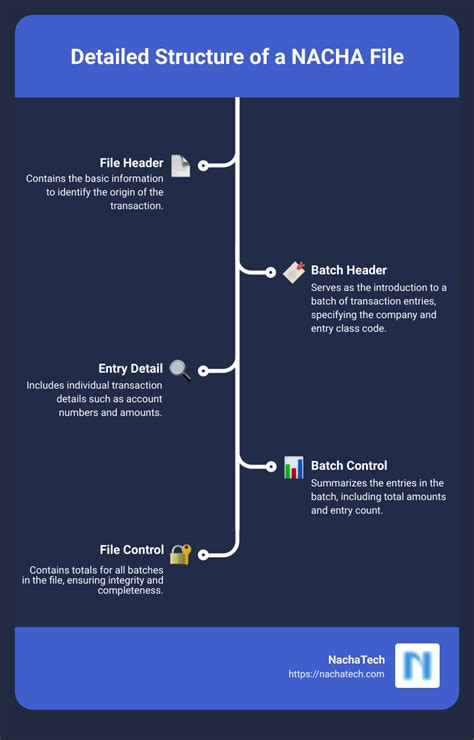
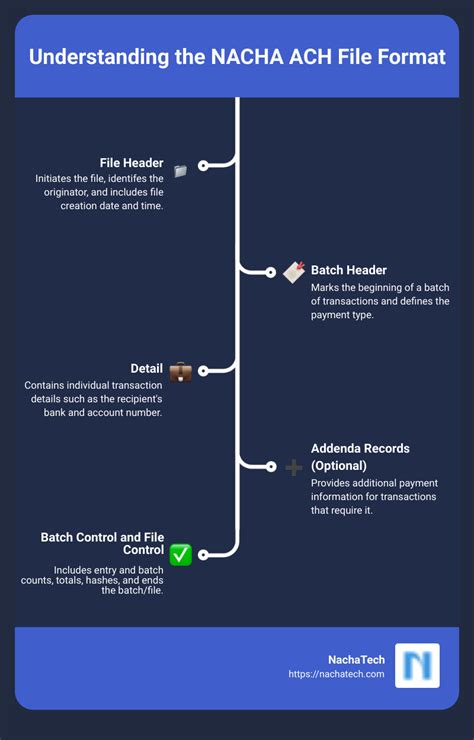
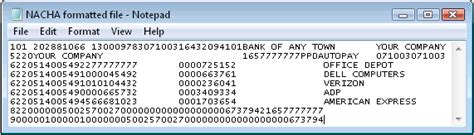
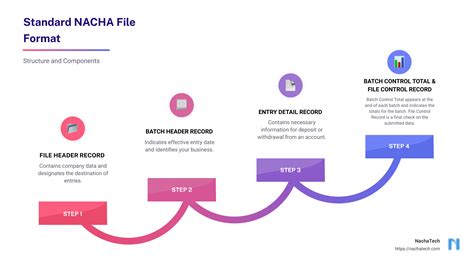
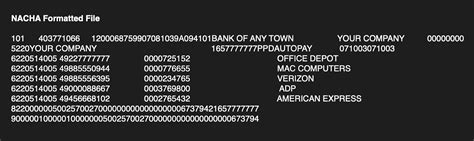
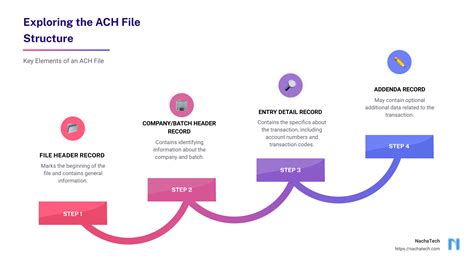
Conclusion
Creating a NACHA file in Excel can seem daunting, but by following these 5 easy steps, you can generate a file that meets the NACHA format requirements. Remember to follow best practices, such as verifying your data and using secure file transfer protocols. By doing so, you can ensure accurate and efficient electronic transactions.
We hope this article has been helpful in guiding you through the process of creating a NACHA file in Excel. If you have any questions or need further assistance, please don't hesitate to ask. Share your experiences or ask questions in the comments section below.
