Intro
Visualize population demographics with ease! Learn how to create a population pyramid in Excel in 5 easy steps. Discover how to import data, format charts, and customize your pyramid to effectively represent age and gender distributions. Master data visualization and make informed decisions with this essential Excel skill.
Understanding Population Pyramids and Their Importance
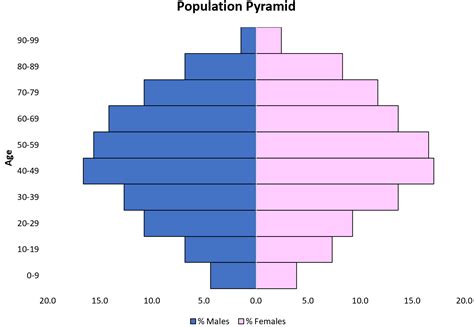
Population pyramids are graphical representations of the age and sex structure of a population. They are an essential tool in demographics, sociology, and economics, providing valuable insights into the characteristics of a population. By visualizing the distribution of different age groups, population pyramids help policymakers, researchers, and businesses make informed decisions about resource allocation, policy development, and strategic planning.
Creating a population pyramid in Excel is a straightforward process that can be completed in just a few steps. With Excel's built-in charting tools and formulas, you can easily visualize your data and gain a deeper understanding of the population you are analyzing.
Step 1: Prepare Your Data
Before creating a population pyramid, you need to prepare your data. This involves organizing your data into a table with the following columns:
- Age group (e.g., 0-4, 5-9, 10-14, etc.)
- Male population
- Female population
Ensure that your data is accurate and up-to-date. You can use data from reputable sources such as government statistics, surveys, or censuses.
Step 2: Set Up Your Data in Excel
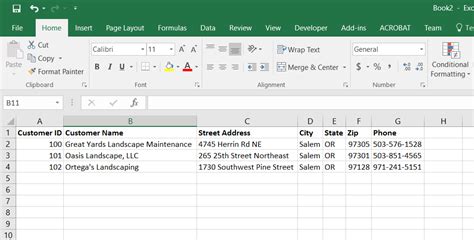
Open a new Excel workbook and create a table with the columns mentioned in Step 1. Enter your data into the table, making sure to align the data correctly. You can use the following format:
| Age Group | Male Population | Female Population |
|---|---|---|
| 0-4 | 1000 | 900 |
| 5-9 | 1200 | 1100 |
| 10-14 | 1500 | 1400 |
| ... | ... | ... |
Using Formulas to Calculate Population Totals
If you have a large dataset, you can use formulas to calculate the population totals for each age group. For example, you can use the SUM function to add up the male and female populations for each age group.
Step 3: Create a Chart
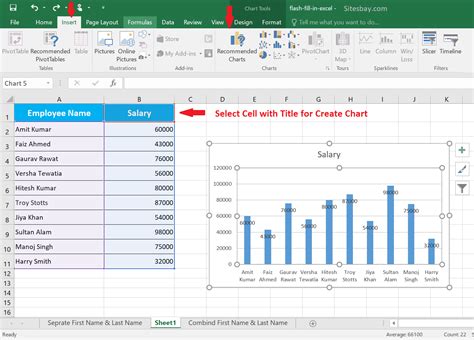
Select the data range, including the headers, and go to the "Insert" tab in the ribbon. Click on the "Column" chart button and select the "2-D Column" chart type. This will create a basic column chart with the age groups on the x-axis and the population totals on the y-axis.
Customizing the Chart
To create a population pyramid, you need to customize the chart to display the data in a stacked format. Right-click on the chart and select "Format Data Series." In the "Format Data Series" pane, select the "Series Options" tab and check the "Stacked" box. This will stack the male and female population columns on top of each other.
Step 4: Add a Secondary Axis
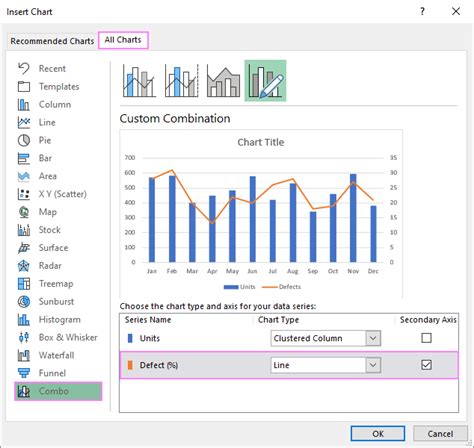
To create a population pyramid, you need to add a secondary axis to the chart. Right-click on the chart and select "Format Data Series." In the "Format Data Series" pane, select the "Series Options" tab and check the "Secondary Axis" box. This will add a secondary axis to the right side of the chart.
Reversing the Axis
To create a population pyramid, you need to reverse the x-axis so that the age groups are in descending order. Right-click on the x-axis and select "Format Axis." In the "Format Axis" pane, select the "Axis Options" tab and check the "Reverse Order" box.
Step 5: Finalize the Chart
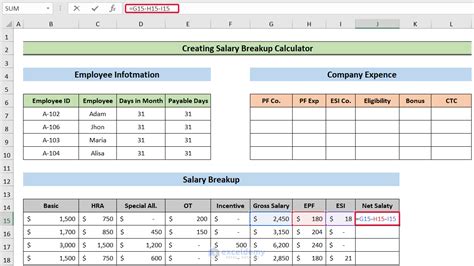
Your population pyramid is now complete. You can customize the chart further by adding labels, changing the colors, and adjusting the layout.
By following these steps, you can create a population pyramid in Excel that provides a clear and concise visualization of your data.
Tips and Variations
- Use different colors for the male and female population columns to make the chart more readable.
- Add data labels to the chart to display the population totals for each age group.
- Use a logarithmic scale for the y-axis to make the chart more readable for large population totals.
- Experiment with different chart types, such as a 3-D column chart or a surface chart, to create a more visually appealing population pyramid.
Population Pyramid Image Gallery
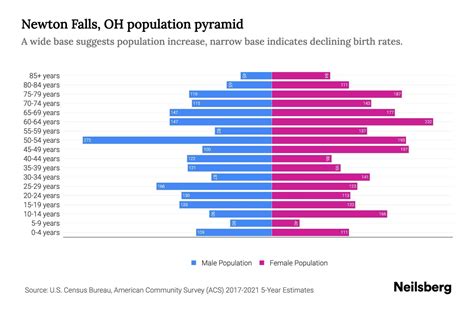
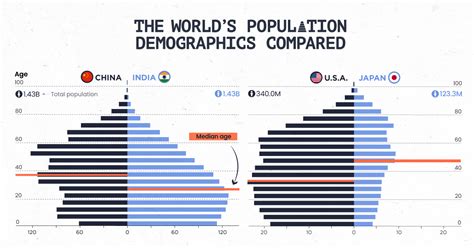
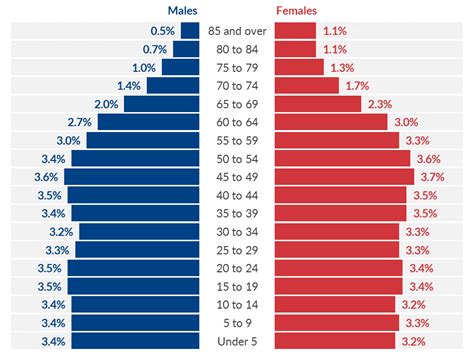
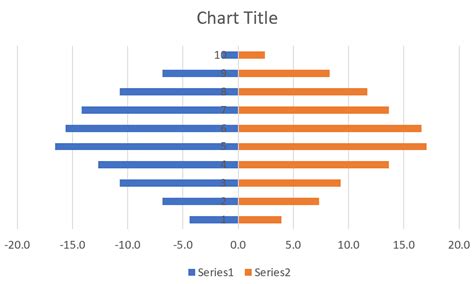
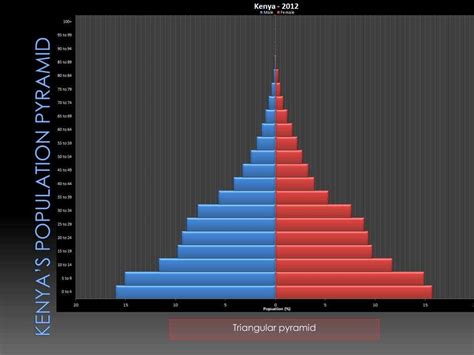
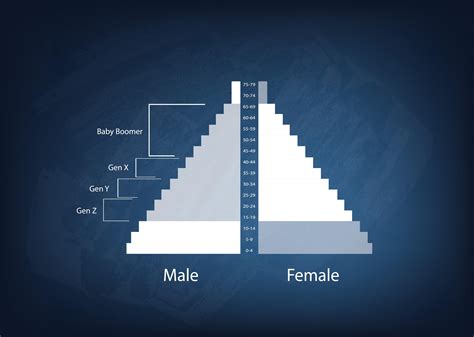
We hope this article has been helpful in teaching you how to create a population pyramid in Excel. If you have any questions or need further assistance, please don't hesitate to ask. Share your experiences and tips for creating population pyramids in the comments below!
