Managing and organizing data in Excel can be a daunting task, especially when dealing with large datasets. One way to simplify the process is by creating categories in Excel. In this article, we will explore the importance of categorization, its benefits, and provide a step-by-step guide on how to create categories in Excel.
The Importance of Categorization in Excel
Categorization is the process of grouping similar data into categories or subcategories. This process helps in making data more manageable, easier to analyze, and enables users to draw meaningful insights from the data. In Excel, categorization is crucial for data analysis, reporting, and visualization. By categorizing data, users can:
- Simplify complex data
- Identify patterns and trends
- Make informed decisions
- Enhance data visualization
- Improve data filtering and sorting
Benefits of Creating Categories in Excel
Creating categories in Excel offers several benefits, including:
- Improved data organization
- Enhanced data analysis
- Simplified data visualization
- Increased productivity
- Better decision-making
Step-by-Step Guide to Creating Categories in Excel
Creating categories in Excel is a straightforward process that involves several steps. Here's a step-by-step guide to creating categories in Excel:
Step 1: Prepare Your Data
Before creating categories, ensure that your data is clean, organized, and free of errors. Review your data for any inconsistencies, missing values, or duplicates. Clean and format your data to ensure that it is ready for categorization.
Step 2: Identify Category Criteria
Identify the criteria for categorizing your data. Determine what categories you want to create and what data points will be included in each category. For example, if you're categorizing sales data, you might create categories based on regions, product types, or sales channels.
Step 3: Create a Category Column
Create a new column in your Excel worksheet to store the category data. This column will be used to assign categories to each data point.
Step 4: Assign Categories
Assign categories to each data point in your category column. You can do this manually or by using formulas. If you're using formulas, use the IF function or the VLOOKUP function to assign categories based on specific criteria.
Step 5: Validate Category Assignments
Validate your category assignments to ensure that they are accurate and consistent. Review your data to ensure that each data point has been assigned a category.
Step 6: Use Categories for Data Analysis
Use your categories to analyze your data. You can use pivot tables, charts, and filters to analyze your data by category.
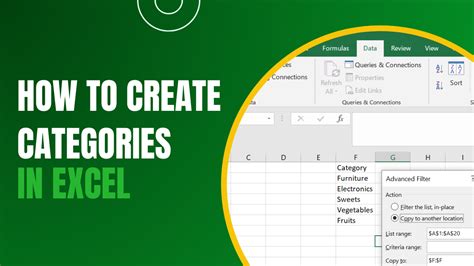
Using Formulas to Create Categories
You can use formulas to create categories in Excel. Here are a few examples:
- Using the IF function:
=IF(A2="North","North Region","South Region")
- Using the VLOOKUP function:
=VLOOKUP(A2,CategoryTable,2,FALSE)
Common Category Types in Excel
There are several common category types in Excel, including:
- Text Categories: Used to categorize text data, such as product names or customer names.
- Number Categories: Used to categorize numerical data, such as sales amounts or quantities.
- Date Categories: Used to categorize date data, such as order dates or delivery dates.
Best Practices for Creating Categories in Excel
When creating categories in Excel, follow these best practices:
- Keep categories simple and concise: Avoid creating too many categories or subcategories.
- Use clear and descriptive category names: Use category names that are easy to understand and descriptive.
- Validate category assignments: Ensure that category assignments are accurate and consistent.
- Use formulas to automate categorization: Use formulas to automate categorization and reduce manual errors.
Common Mistakes to Avoid When Creating Categories in Excel
When creating categories in Excel, avoid the following common mistakes:
- Creating too many categories: Avoid creating too many categories or subcategories, as this can make data analysis more complex.
- Using ambiguous category names: Avoid using category names that are ambiguous or unclear.
- Failing to validate category assignments: Ensure that category assignments are accurate and consistent.
Create Categories in Excel Image Gallery
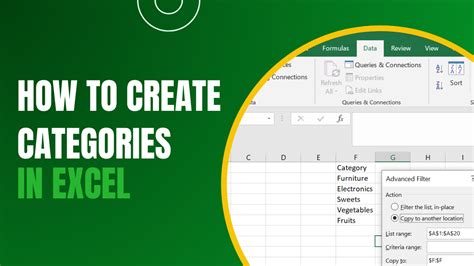
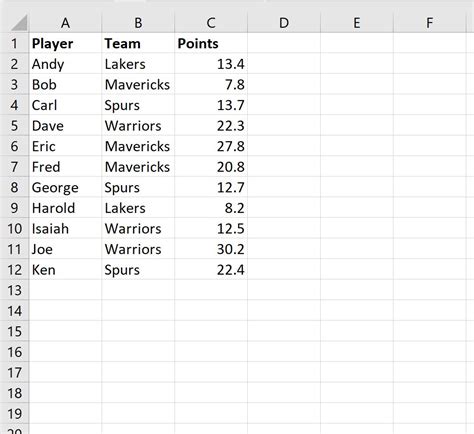
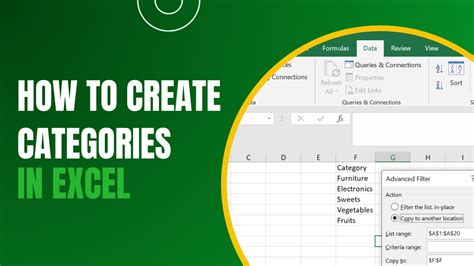
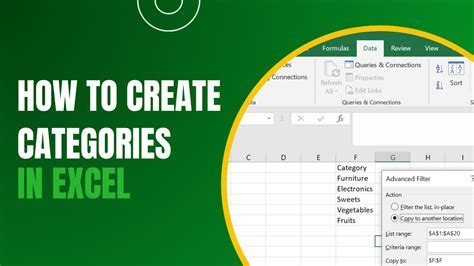
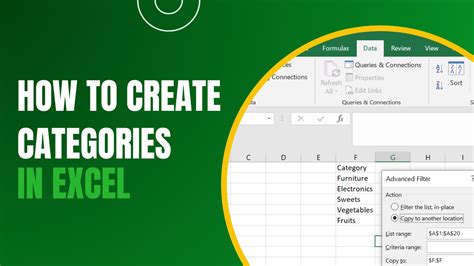
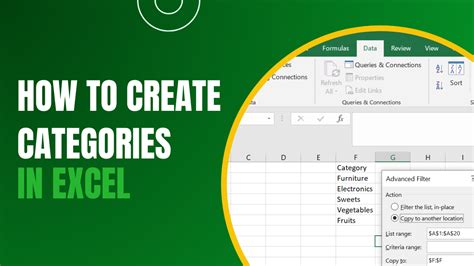
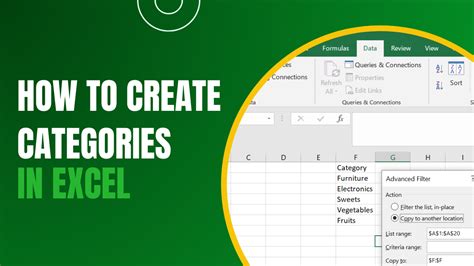
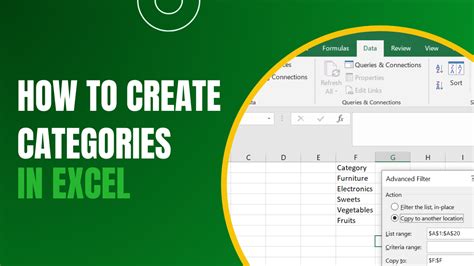
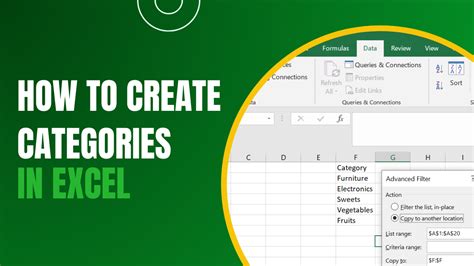
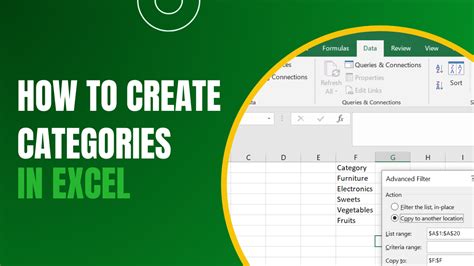
By following these steps and best practices, you can create categories in Excel that will help you simplify complex data, improve data analysis, and make informed decisions. Remember to validate your category assignments and use formulas to automate categorization.
