Excel pivot tables are a powerful tool for data analysis, allowing users to easily summarize and visualize large datasets. One common question among Excel users is whether it's possible to create multiple pivot tables on a single sheet. The answer is yes, and in this article, we'll explore five ways to do so.
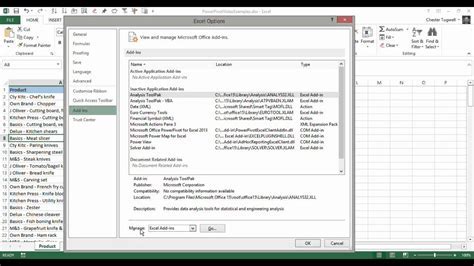
Method 1: Using Separate Data Ranges
One way to create multiple pivot tables on a single sheet is to use separate data ranges for each pivot table. This method requires you to have multiple tables or ranges of data on your sheet, each with its own set of data that you want to analyze.
To create multiple pivot tables using separate data ranges, follow these steps:
- Select the data range for the first pivot table.
- Go to the "Insert" tab in the ribbon and click on "PivotTable".
- Choose a cell where you want to place the pivot table.
- Repeat steps 1-3 for each additional pivot table you want to create.
Benefits of Using Separate Data Ranges
Using separate data ranges for each pivot table has several benefits. For one, it allows you to keep each pivot table separate and distinct, making it easier to analyze and compare different datasets. Additionally, using separate data ranges makes it easier to update and maintain each pivot table, as changes to one pivot table won't affect the others.
Example Use Case
Suppose you're a sales manager, and you want to analyze sales data for different regions. You have a table with sales data for the North region, another table with sales data for the South region, and so on. Using separate data ranges, you can create multiple pivot tables on a single sheet, each showing sales data for a different region.
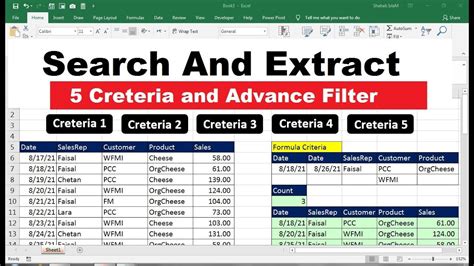
Method 2: Using the PivotTable Tools Tab
Another way to create multiple pivot tables on a single sheet is to use the PivotTable Tools tab in the ribbon. This method allows you to create multiple pivot tables from a single data range.
To create multiple pivot tables using the PivotTable Tools tab, follow these steps:
- Select the data range for the pivot tables.
- Go to the "Insert" tab in the ribbon and click on "PivotTable".
- Choose a cell where you want to place the pivot table.
- Click on the "PivotTable Tools" tab in the ribbon.
- Click on the "Options" button in the "PivotTable" group.
- Select "Create a new pivot table" from the drop-down menu.
Benefits of Using the PivotTable Tools Tab
Using the PivotTable Tools tab has several benefits. For one, it allows you to create multiple pivot tables from a single data range, making it easier to analyze and compare different datasets. Additionally, the PivotTable Tools tab provides a range of options for customizing and formatting your pivot tables.
Example Use Case
Suppose you're a marketing manager, and you want to analyze customer data for different demographics. You have a table with customer data, including demographics such as age, gender, and location. Using the PivotTable Tools tab, you can create multiple pivot tables on a single sheet, each showing customer data for a different demographic.
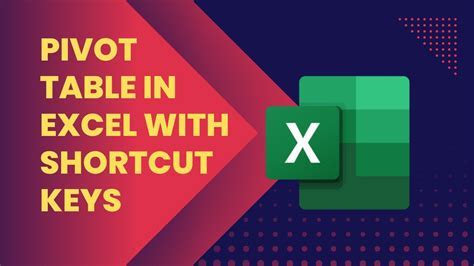
Method 3: Using VBA Macros
A third way to create multiple pivot tables on a single sheet is to use VBA macros. This method requires some programming knowledge, but it allows you to automate the process of creating multiple pivot tables.
To create multiple pivot tables using VBA macros, follow these steps:
- Open the Visual Basic Editor by pressing "Alt+F11" or by navigating to "Developer" > "Visual Basic" in the ribbon.
- In the Visual Basic Editor, click on "Insert" > "Module" to create a new module.
- Paste the following code into the module:
Sub CreateMultiplePivotTables()
Dim ws As Worksheet
Set ws = ThisWorkbook.Worksheets("Sheet1")
Dim pt As PivotTable
Set pt = ws.PivotTables.Add
'Create multiple pivot tables
For i = 1 To 5
Set pt = ws.PivotTables.Add
pt.Name = "PivotTable" & i
pt.TableDestination = ws.Cells(1, i * 2)
Next i
End Sub
Benefits of Using VBA Macros
Using VBA macros has several benefits. For one, it allows you to automate the process of creating multiple pivot tables, saving you time and effort. Additionally, VBA macros can be customized to perform complex tasks and analysis.
Example Use Case
Suppose you're a financial analyst, and you want to analyze financial data for different companies. You have a table with financial data for multiple companies. Using VBA macros, you can create multiple pivot tables on a single sheet, each showing financial data for a different company.
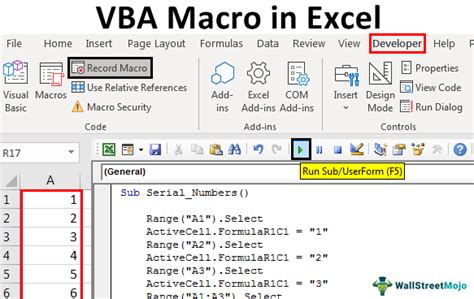
Method 4: Using PowerPivot
A fourth way to create multiple pivot tables on a single sheet is to use PowerPivot. PowerPivot is a business intelligence tool that allows you to create and manage large datasets.
To create multiple pivot tables using PowerPivot, follow these steps:
- Open PowerPivot by navigating to "PowerPivot" > "Create" in the ribbon.
- Select the data range for the pivot tables.
- Click on "Create" to create a new pivot table.
- Repeat steps 2-3 for each additional pivot table you want to create.
Benefits of Using PowerPivot
Using PowerPivot has several benefits. For one, it allows you to create and manage large datasets, making it easier to analyze and visualize complex data. Additionally, PowerPivot provides a range of tools and features for data analysis and visualization.
Example Use Case
Suppose you're a business analyst, and you want to analyze sales data for different regions. You have a table with sales data for multiple regions. Using PowerPivot, you can create multiple pivot tables on a single sheet, each showing sales data for a different region.
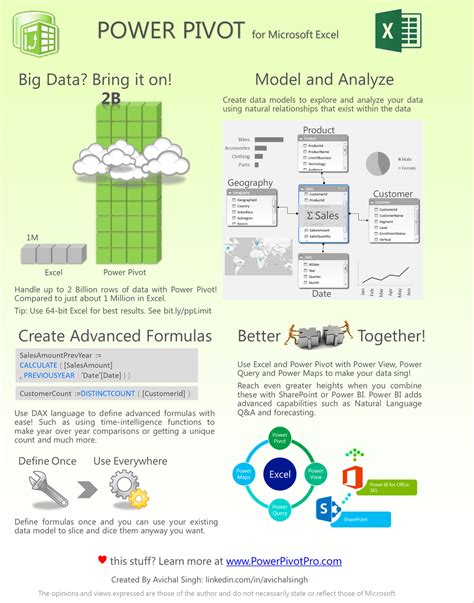
Method 5: Using Excel 2013 and Later
A fifth way to create multiple pivot tables on a single sheet is to use Excel 2013 and later. In Excel 2013 and later, you can create multiple pivot tables on a single sheet using the "PivotTable" tab in the ribbon.
To create multiple pivot tables using Excel 2013 and later, follow these steps:
- Select the data range for the pivot tables.
- Go to the "Insert" tab in the ribbon and click on "PivotTable".
- Choose a cell where you want to place the pivot table.
- Click on the "PivotTable" tab in the ribbon.
- Click on the "Options" button in the "PivotTable" group.
- Select "Create a new pivot table" from the drop-down menu.
Benefits of Using Excel 2013 and Later
Using Excel 2013 and later has several benefits. For one, it allows you to create multiple pivot tables on a single sheet, making it easier to analyze and compare different datasets. Additionally, Excel 2013 and later provide a range of new features and tools for data analysis and visualization.
Example Use Case
Suppose you're a marketing manager, and you want to analyze customer data for different demographics. You have a table with customer data, including demographics such as age, gender, and location. Using Excel 2013 and later, you can create multiple pivot tables on a single sheet, each showing customer data for a different demographic.
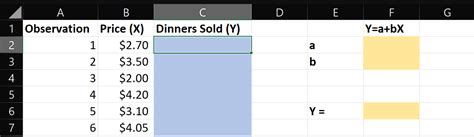
Gallery of Multiple Pivot Tables
Multiple Pivot Tables Image Gallery
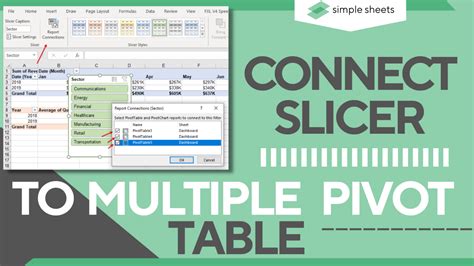
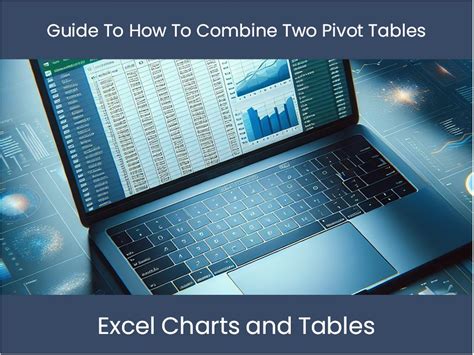
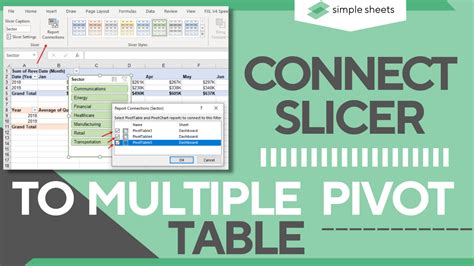
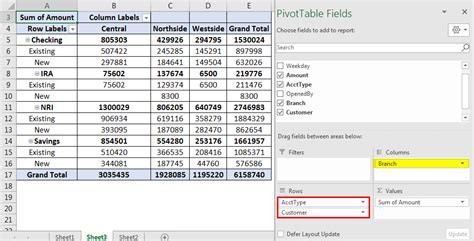
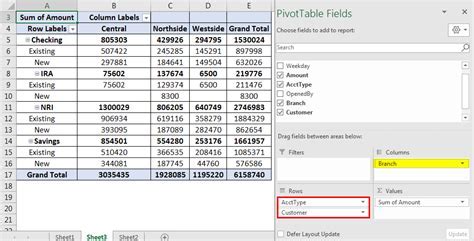
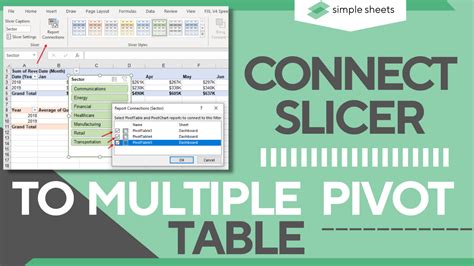
In conclusion, creating multiple pivot tables on a single sheet is a powerful way to analyze and visualize complex data. Whether you use separate data ranges, the PivotTable Tools tab, VBA macros, PowerPivot, or Excel 2013 and later, the key is to find the method that works best for your specific needs. By following the steps and examples outlined in this article, you can create multiple pivot tables on a single sheet and take your data analysis to the next level.
