Creating a Rag Status in Excel can be a valuable tool for project management, progress tracking, and visualization. A Rag Status, also known as a RAG (Red, Amber, Green) Status, is a simple and effective way to indicate the status of a project, task, or metric using color codes. In this article, we will explore how to create a Rag Status in Excel easily and quickly.
Why Use a Rag Status in Excel?
A Rag Status is a powerful visual tool that can help you quickly identify the status of a project or task. By using color codes, you can easily see which tasks are on track (green), at risk (amber), or in trouble (red). This can help you focus your attention on the areas that need it most and make informed decisions about resource allocation.
Benefits of Using a Rag Status in Excel
Using a Rag Status in Excel offers several benefits, including:
- Improved project visibility and transparency
- Enhanced decision-making and resource allocation
- Simplified progress tracking and reporting
- Increased productivity and efficiency
How to Create a Rag Status in Excel
Creating a Rag Status in Excel is a straightforward process that can be completed in a few simple steps. Here's a step-by-step guide to get you started:
Step 1: Set up your data
First, set up your data in a table format with columns for the task or project name, status, and any other relevant information. For example:
| Task Name | Status | Progress |
|---|---|---|
| Task 1 | ||
| Task 2 | ||
| Task 3 |
Step 2: Create a Rag Status formula
Next, create a formula to determine the Rag Status based on the progress data. You can use a simple IF statement to achieve this. For example:
=IF(Progress<30,"Red",IF(Progress<70,"Amber","Green"))
This formula checks the progress value and returns "Red" if it's less than 30%, "Amber" if it's between 30% and 70%, and "Green" if it's greater than 70%.
Step 3: Apply conditional formatting
Apply conditional formatting to the status column to display the Rag Status using color codes. Select the status column, go to the Home tab, and click on Conditional Formatting. Select "New Rule" and choose "Use a formula to determine which cells to format."
Enter the following formula:
=IF(A2="Red",TRUE,FALSE)
Select a red fill color and click OK. Repeat this process for the "Amber" and "Green" statuses, using different fill colors for each.
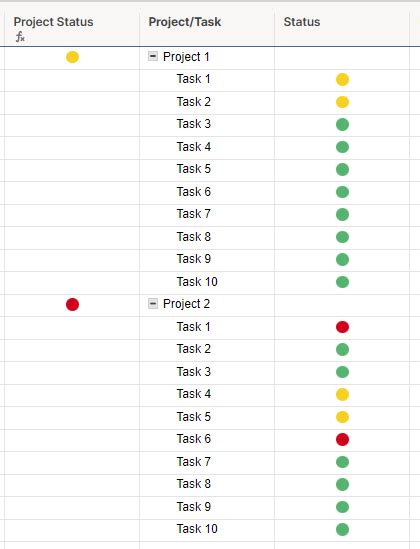
Step 4: Add a Rag Status indicator
Finally, add a Rag Status indicator to your table using a simple formula. For example:
=RAG_STATUS(Status)
This formula returns a color-coded indicator based on the status value.
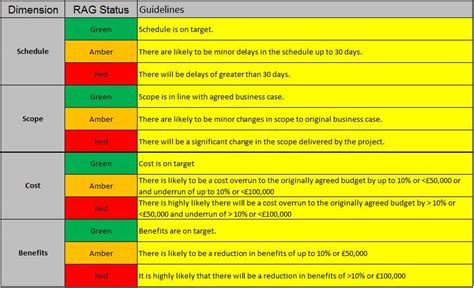
Tips and Variations
Here are some tips and variations to enhance your Rag Status in Excel:
- Use a lookup table to simplify the Rag Status formula
- Add additional conditions to the formula to account for different scenarios
- Use a dashboard or report to visualize the Rag Status for multiple projects or tasks
- Experiment with different color schemes and formatting options to make your Rag Status more visually appealing
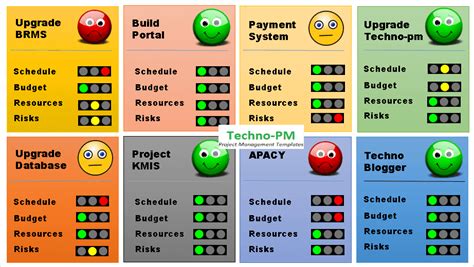
Gallery of Rag Status Examples
Rag Status Examples
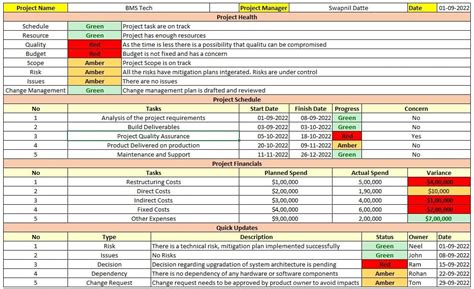
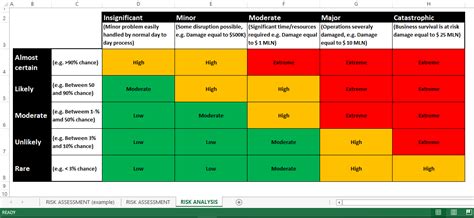
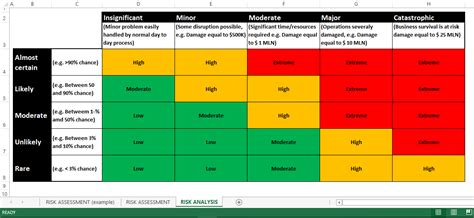
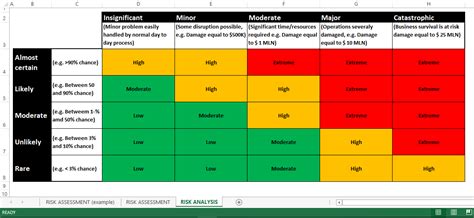
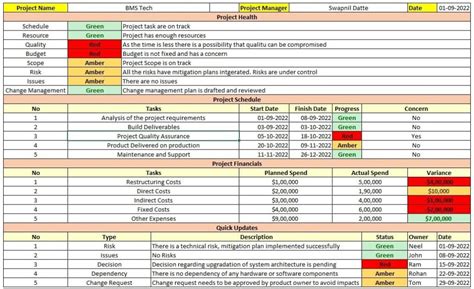
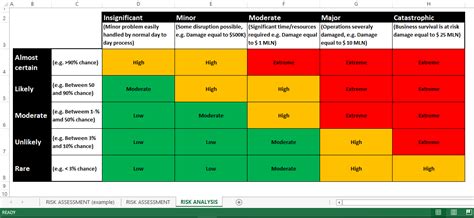
Conclusion
Creating a Rag Status in Excel is a simple and effective way to visualize project progress and track performance. By following the steps outlined in this article, you can create a Rag Status that helps you make informed decisions and drive project success. Experiment with different formulas, formatting options, and variations to make your Rag Status even more powerful.
