Creating a stacked bar chart in Excel can be a great way to visualize data and show how different categories contribute to a whole. In this article, we will walk through the steps to create a stacked bar chart in Excel easily.
Why Use a Stacked Bar Chart?
A stacked bar chart is a type of bar chart that shows the relationship between different categories and the total value. It is useful when you want to display the contribution of each category to the total value. Stacked bar charts are commonly used in finance, marketing, and other fields where you need to show the breakdown of a total value into its constituent parts.
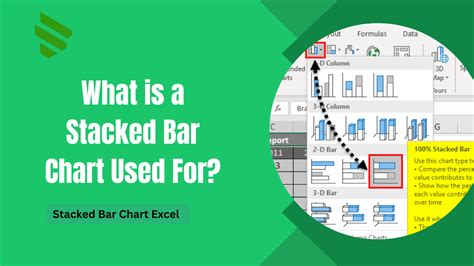
Step-by-Step Guide to Creating a Stacked Bar Chart in Excel
Creating a stacked bar chart in Excel is easy and can be done in a few simple steps.
Step 1: Prepare Your Data
Before creating a stacked bar chart, you need to prepare your data. Your data should be organized in a table with the categories in the first column and the values in the subsequent columns.
| Category | Value 1 | Value 2 | Value 3 |
|---|---|---|---|
| A | 10 | 20 | 30 |
| B | 15 | 25 | 35 |
| C | 20 | 30 | 40 |
Step 2: Select the Data
Select the data range that you want to use for the chart. In this case, we will select the entire table.
Step 3: Go to the Insert Tab
Go to the Insert tab in the ribbon and click on the Bar Chart button in the Charts group.
Step 4: Choose the Stacked Bar Chart Option
In the Bar Chart dialog box, select the Stacked Bar Chart option and click OK.
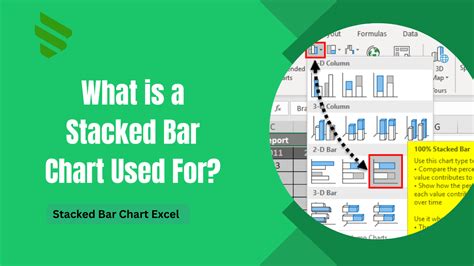
Step 5: Customize the Chart
You can customize the chart by adding a title, axis labels, and other elements. You can also change the colors and formatting of the chart to suit your needs.
Tips and Variations
Here are some tips and variations to help you create a stacked bar chart in Excel:
- Use the Recommended Charts feature in Excel to automatically create a stacked bar chart.
- Use the Switch Row/Column button to switch the rows and columns of the chart.
- Use the Chart Tools tab to customize the chart and add additional elements.
- Use the 3D effect to create a 3D stacked bar chart.
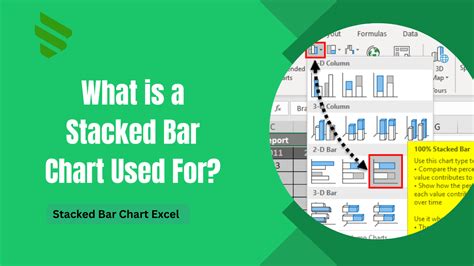
Common Mistakes to Avoid
Here are some common mistakes to avoid when creating a stacked bar chart in Excel:
- Not preparing the data properly.
- Not selecting the correct data range.
- Not choosing the correct chart type.
- Not customizing the chart properly.
Best Practices
Here are some best practices to follow when creating a stacked bar chart in Excel:
- Use clear and concise labels.
- Use a consistent color scheme.
- Use a clear and concise title.
- Use axis labels to provide context.
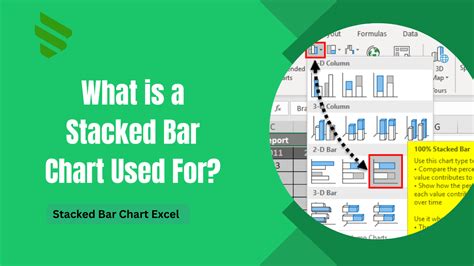
Gallery of Stacked Bar Chart Examples
Stacked Bar Chart Examples
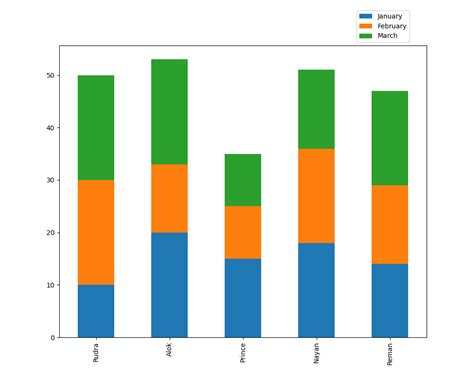
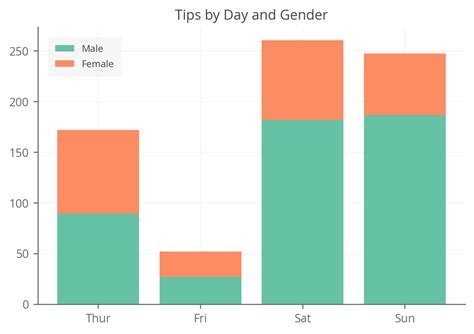
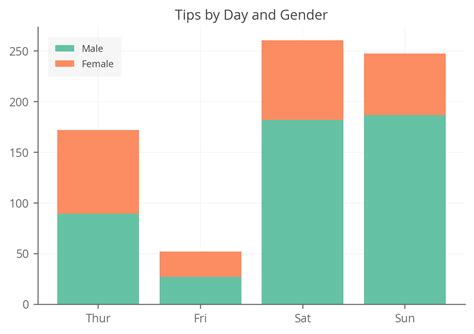
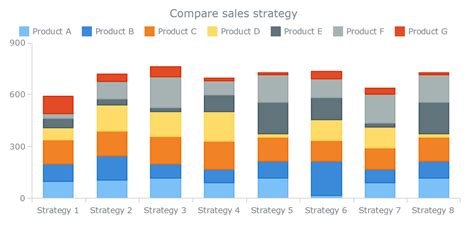
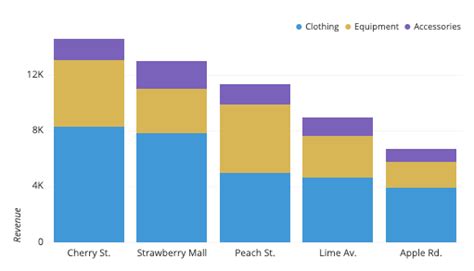
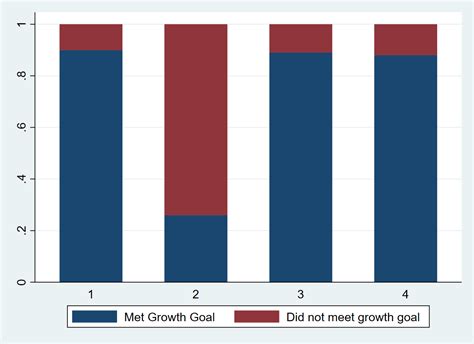
We hope this article has helped you learn how to create a stacked bar chart in Excel easily. Remember to follow the best practices and avoid common mistakes to create a clear and effective chart. If you have any questions or comments, please feel free to share them below.
