When it comes to data visualization, Excel offers a wide range of chart types to help you present your data in a clear and concise manner. One of the most popular chart types is the stacked column chart, which is used to compare the contribution of different categories to a whole. In this article, we will explore five ways to create a stacked column chart in Excel.
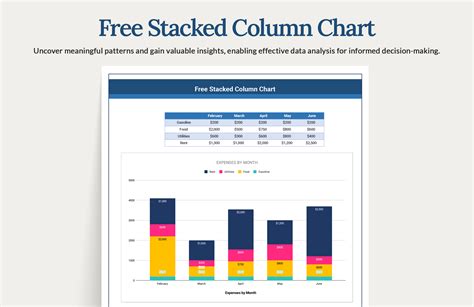
What is a Stacked Column Chart?
A stacked column chart is a type of chart that displays a series of data points as a set of stacked columns. Each column represents a category, and the height of the column represents the value of the data point. The columns are stacked on top of each other, allowing you to see the contribution of each category to the total.
Why Use a Stacked Column Chart?
Stacked column charts are useful when you want to:
- Compare the contribution of different categories to a whole
- Show how different categories add up to a total
- Display hierarchical data
- Highlight trends and patterns in your data
Method 1: Using the Built-in Stacked Column Chart Option
Excel provides a built-in option to create a stacked column chart. To use this option, follow these steps:
- Select the data range that you want to chart
- Go to the "Insert" tab in the ribbon
- Click on the "Column or Bar Chart" button in the "Charts" group
- Select "Stacked Column" from the drop-down menu
- Customize the chart as needed
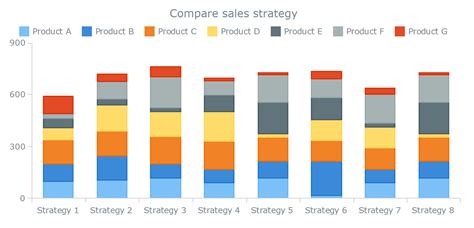
Method 2: Using the Recommended Charts Feature
Excel's recommended charts feature can help you create a stacked column chart quickly and easily. To use this feature, follow these steps:
- Select the data range that you want to chart
- Go to the "Insert" tab in the ribbon
- Click on the "Recommended Charts" button in the "Charts" group
- Select "Stacked Column" from the recommended chart types
- Customize the chart as needed
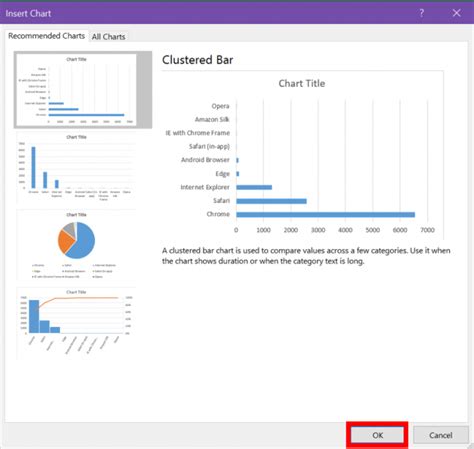
Method 3: Using a PivotTable
You can also create a stacked column chart using a PivotTable. To do this, follow these steps:
- Select the data range that you want to chart
- Go to the "Insert" tab in the ribbon
- Click on the "PivotTable" button in the "Tables" group
- Create a PivotTable with the data range
- Drag the fields to the "Row Labels" and "Values" areas
- Right-click on the PivotTable and select "PivotChart"
- Select "Stacked Column" from the chart types
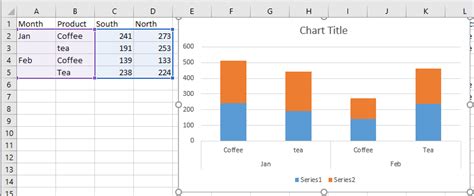
Method 4: Using VBA Macros
If you want to automate the process of creating a stacked column chart, you can use VBA macros. To do this, follow these steps:
- Open the Visual Basic Editor by pressing "Alt + F11" or by navigating to "Developer" > "Visual Basic" in the ribbon
- Create a new module by clicking "Insert" > "Module"
- Paste the following code into the module:
Sub CreateStackedColumnChart() Dim rng As Range Set rng = Selection Dim chart As Chart Set chart = ActiveSheet.Shapes.AddChart.Chart chart.ChartType = xlColumnStacked chart.SetSourceData rng End Sub
- Run the macro by clicking "Developer" > "Macros" and selecting the macro
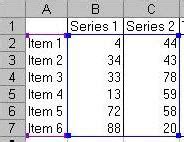
Method 5: Using a Third-Party Add-in
There are several third-party add-ins available that can help you create a stacked column chart in Excel. Some popular add-ins include:
- Power BI Publisher for Excel
- QlikView
- Tableau
These add-ins can provide additional features and functionality to help you create interactive and dynamic charts.
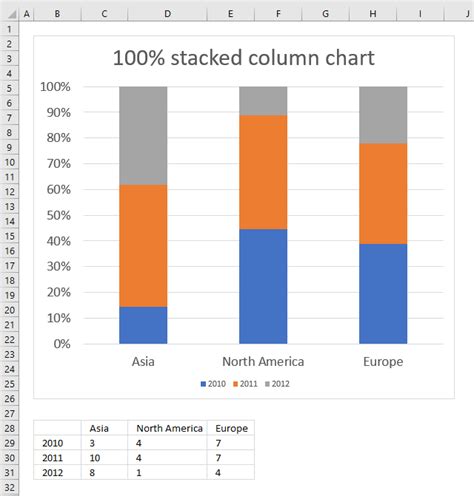
Gallery of Stacked Column Charts
Stacked Column Chart Examples
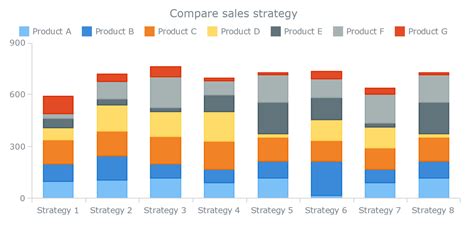
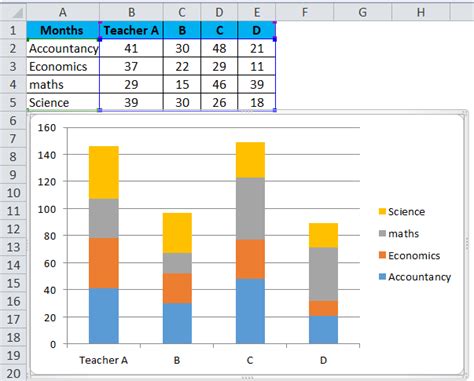
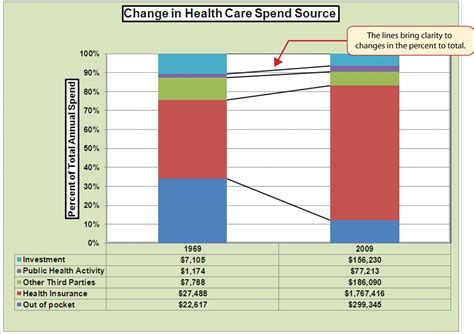
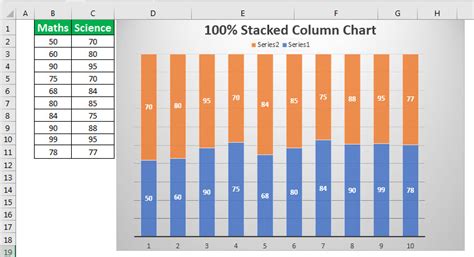
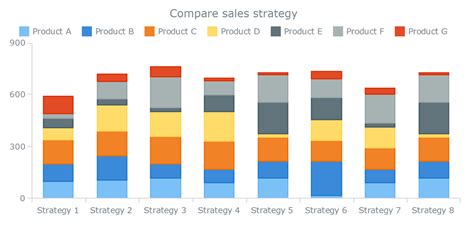
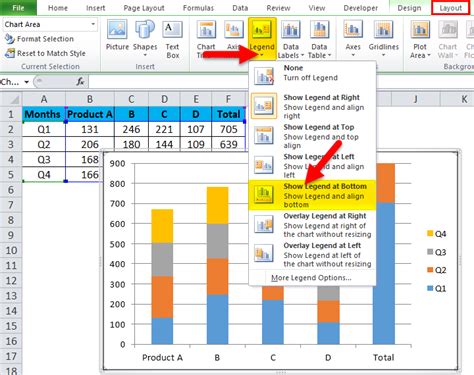
We hope this article has helped you learn how to create a stacked column chart in Excel using five different methods. Whether you're a beginner or an advanced user, these methods can help you create effective and informative charts to present your data. If you have any questions or need further assistance, please don't hesitate to ask.
