Are you tired of manually retyping data from PDF files into Excel spreadsheets? The process can be time-consuming, tedious, and prone to errors. Fortunately, there are several easy ways to cut and paste from PDF to Excel, saving you time and increasing productivity.
The ability to easily transfer data from PDF files to Excel spreadsheets is a valuable skill in today's digital age. With the rise of online documents and digital communication, PDF files have become a popular format for sharing information. However, when it comes to analyzing or manipulating the data, Excel is often the preferred tool. In this article, we will explore five easy ways to cut and paste from PDF to Excel.
Why Cut and Paste from PDF to Excel?
Before we dive into the methods, let's discuss why cutting and pasting from PDF to Excel is useful. PDF files are ideal for sharing and viewing documents, but they are not easily editable. Excel, on the other hand, is a powerful tool for data analysis and manipulation. By transferring data from a PDF file to an Excel spreadsheet, you can:
- Easily edit and update the data
- Perform calculations and data analysis
- Create charts and graphs to visualize the data
- Share the data with others in a format that is easily accessible
Method 1: Copy and Paste Using Adobe Acrobat

If you have Adobe Acrobat installed on your computer, you can use it to copy and paste data from a PDF file to Excel. Here's how:
- Open the PDF file in Adobe Acrobat
- Select the data you want to copy by highlighting it with your mouse
- Right-click on the selected data and choose "Copy" (or press Ctrl+C)
- Open Excel and create a new spreadsheet
- Right-click on the cell where you want to paste the data and choose "Paste" (or press Ctrl+V)
Note: This method may not preserve the formatting of the data, and you may need to reformat the data in Excel.
Method 2: Use an Online PDF to Excel Converter

There are many online tools available that can convert PDF files to Excel spreadsheets. Here's how to use one:
- Search for an online PDF to Excel converter (e.g. SmallPDF, PDFCrowd)
- Upload your PDF file to the converter
- Choose the conversion options (e.g. layout, formatting)
- Download the converted Excel file
- Open the Excel file and edit as needed
Note: Be cautious when using online converters, as they may not preserve the formatting or accuracy of the data.
Method 3: Use a PDF to Excel Software

There are several software programs available that can convert PDF files to Excel spreadsheets. Here's how to use one:
- Download and install a PDF to Excel software (e.g. PDFelement, Able2Extract)
- Open the software and upload your PDF file
- Choose the conversion options (e.g. layout, formatting)
- Click "Convert" to convert the PDF file to an Excel spreadsheet
- Open the Excel file and edit as needed
Note: Some software programs may offer a free trial or limited functionality in their free version.
Method 4: Use Excel's Built-in PDF Importer
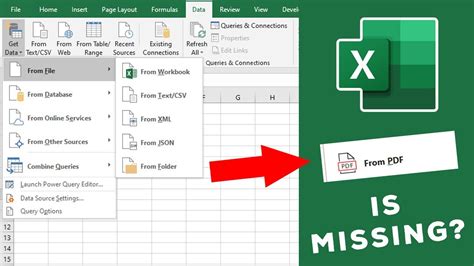
Excel 2013 and later versions have a built-in PDF importer that allows you to import data from a PDF file. Here's how:
- Open Excel and create a new spreadsheet
- Go to the "Data" tab and click on "From Text"
- Select the PDF file you want to import
- Choose the import options (e.g. layout, formatting)
- Click "Import" to import the data into Excel
Note: This method may not preserve the formatting of the data, and you may need to reformat the data in Excel.
Method 5: Use a Third-Party Add-In
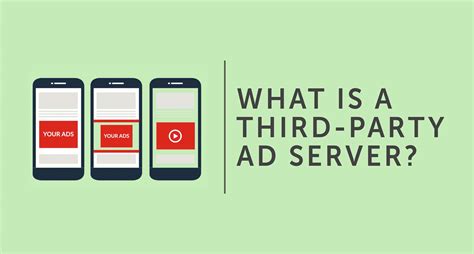
There are several third-party add-ins available that can help you import data from a PDF file to Excel. Here's how to use one:
- Search for a third-party add-in (e.g. PDF2XL, Able2Extract)
- Download and install the add-in
- Open Excel and create a new spreadsheet
- Go to the "Add-Ins" tab and select the add-in
- Follow the prompts to import the data from the PDF file
Note: Some add-ins may offer a free trial or limited functionality in their free version.
Gallery of PDF to Excel Conversion Tools
PDF to Excel Conversion Tools
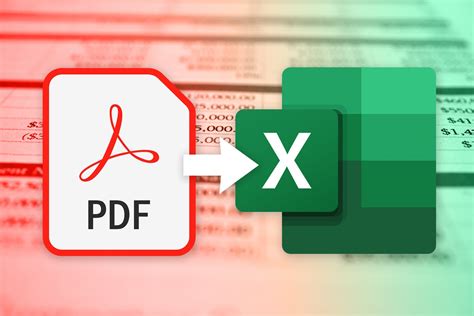
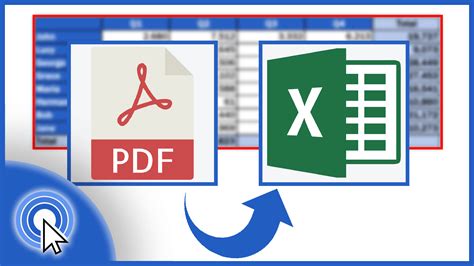
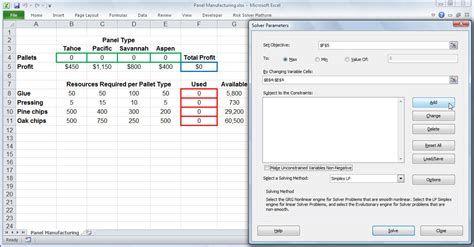
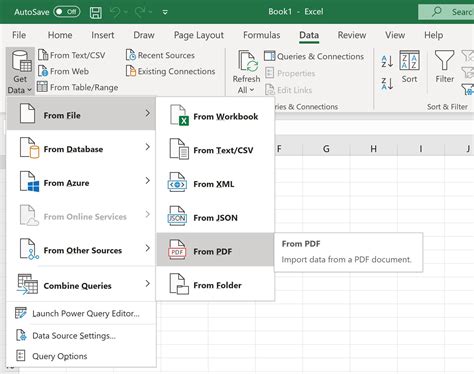
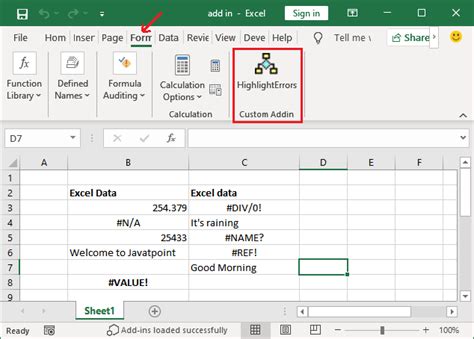
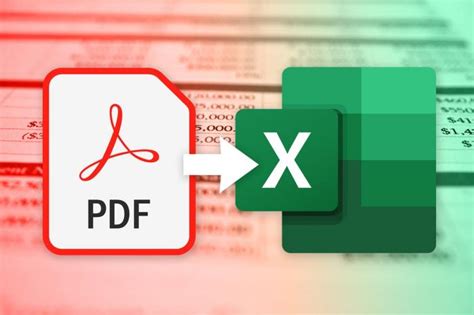
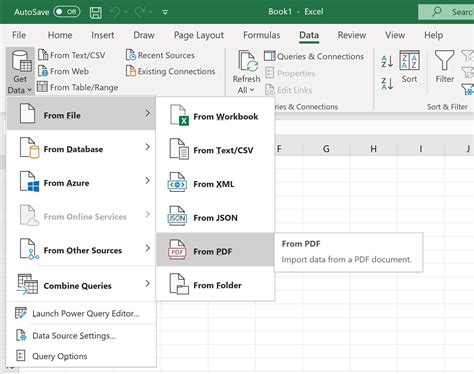
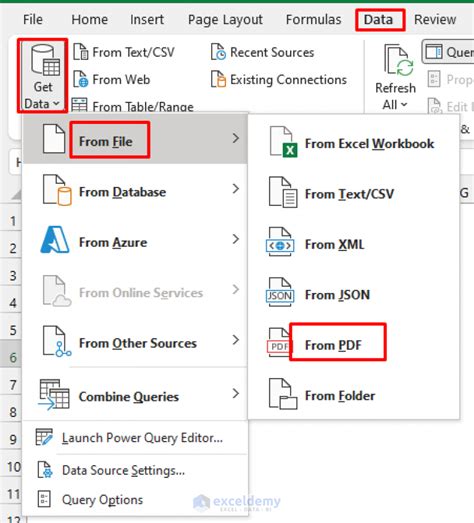
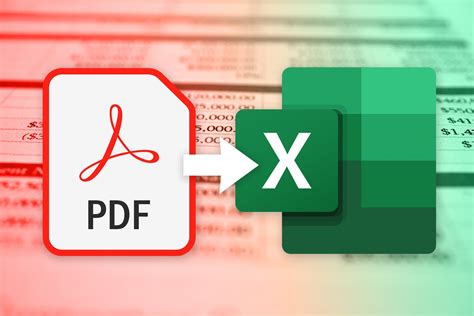
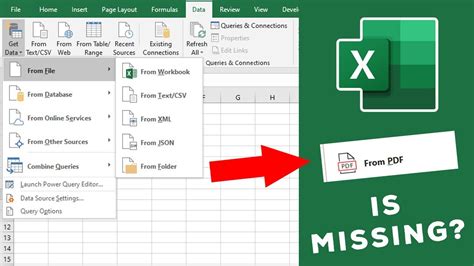
We hope this article has helped you discover easy ways to cut and paste from PDF to Excel. Whether you use Adobe Acrobat, an online converter, or a third-party add-in, there are many tools available to make the process easier and more efficient. Remember to always check the accuracy and formatting of the data after importing it into Excel.
If you have any questions or need further assistance, please leave a comment below. We'd love to hear from you!
