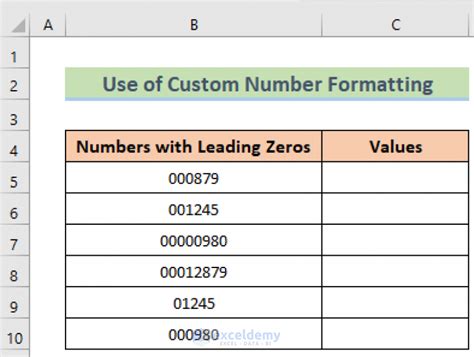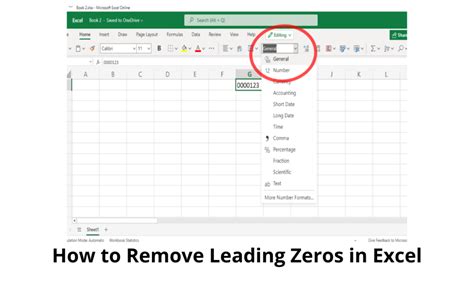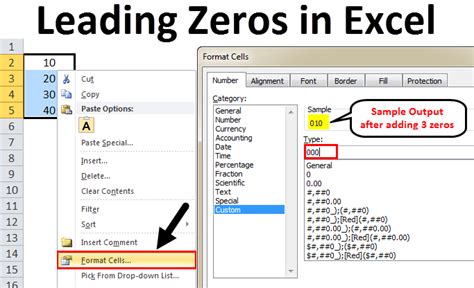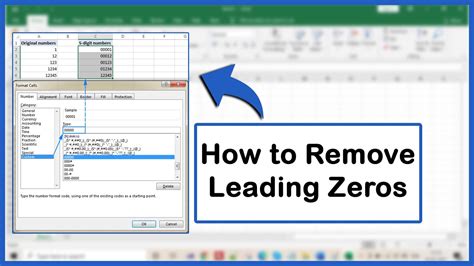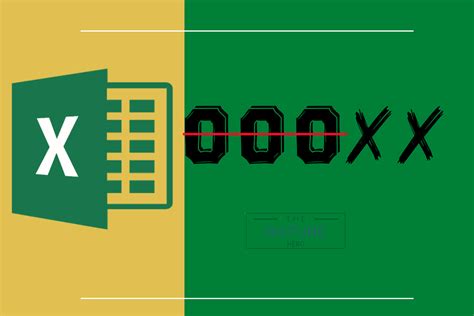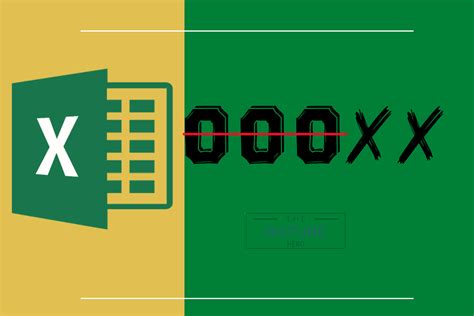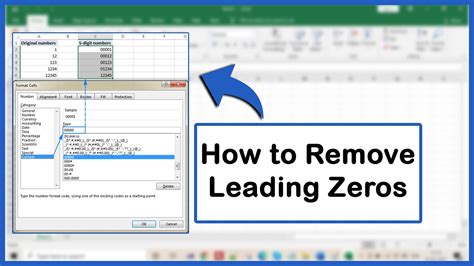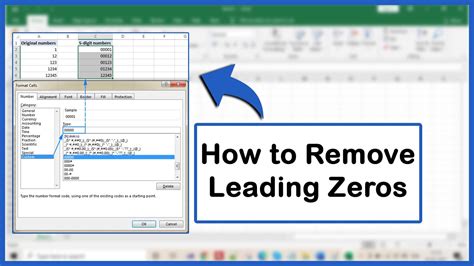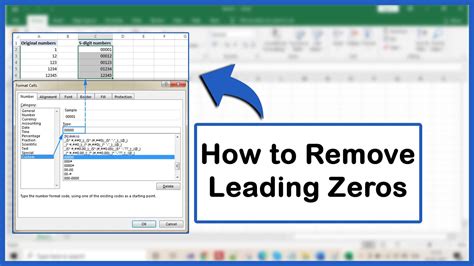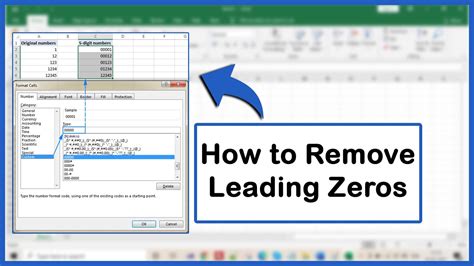The frustration of dealing with leading zeros in Excel! If you're working with data that includes numbers with leading zeros, you know how annoying it can be to try and remove them. Whether you're working with phone numbers, zip codes, or other types of data, leading zeros can be a real pain. But fear not, dear reader, because we're about to show you how to remove leading zeros in Excel easily.
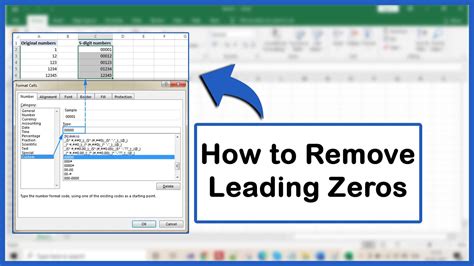
Why Do Leading Zeros Appear in Excel?
Before we dive into the solutions, let's quickly understand why leading zeros appear in Excel in the first place. When you enter a number with leading zeros into an Excel cell, the program automatically removes them because it interprets the entry as a numerical value. However, if you're working with data that requires leading zeros, such as phone numbers or zip codes, this can be a problem.
Common Scenarios Where Leading Zeros Are Necessary
There are several scenarios where leading zeros are necessary, including:
- Phone numbers: Many phone numbers have leading zeros, and removing them can make the number invalid.
- Zip codes: Some zip codes have leading zeros, and removing them can cause errors when sorting or searching data.
- Product codes: Some product codes or serial numbers have leading zeros, and removing them can make the code invalid.
Methods to Remove Leading Zeros in Excel
Now that we understand why leading zeros appear in Excel, let's dive into the methods to remove them. We'll cover several methods, including using formulas, formatting, and shortcuts.
Method 1: Using the TEXT Function
One of the simplest ways to remove leading zeros in Excel is to use the TEXT function. This function converts a numerical value into a text string, which allows you to preserve leading zeros.
Formula: =TEXT(A1,"00000")
A1is the cell containing the number with leading zeros."00000"is the format code that preserves leading zeros.
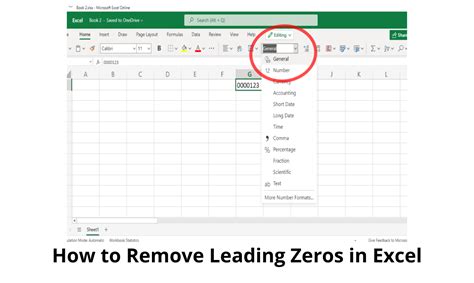
Method 2: Using the FORMAT Function
Another way to remove leading zeros in Excel is to use the FORMAT function. This function formats a numerical value as a text string, which allows you to preserve leading zeros.
Formula: =FORMAT(A1,"00000")
A1is the cell containing the number with leading zeros."00000"is the format code that preserves leading zeros.
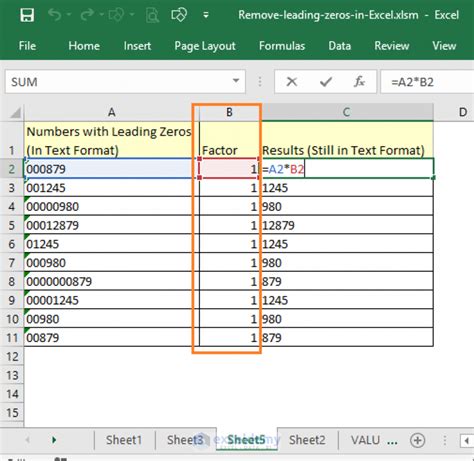
Method 3: Using Custom Formatting
You can also use custom formatting to remove leading zeros in Excel. To do this, select the cell containing the number with leading zeros, go to the Home tab, and click on the Number group. Then, click on the Custom button and enter the format code "00000".
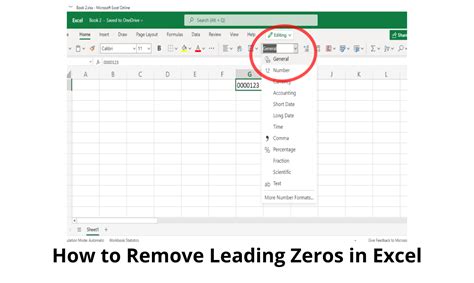
Method 4: Using a Shortcut
Finally, you can use a shortcut to remove leading zeros in Excel. To do this, select the cell containing the number with leading zeros, press Ctrl + 1, and then press Alt + Enter. This will convert the numerical value into a text string, which preserves leading zeros.
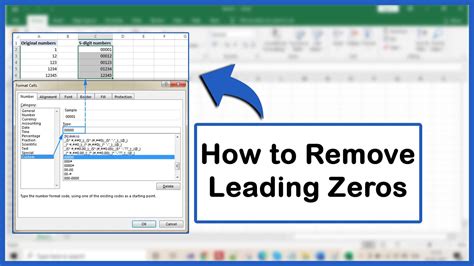
Conclusion
Removing leading zeros in Excel is a common problem that can be solved using several methods, including formulas, formatting, and shortcuts. By using the methods outlined in this article, you can easily remove leading zeros and preserve the integrity of your data.
Gallery of Remove Leading Zeros in Excel
Remove Leading Zeros in Excel Image Gallery