Intro
Master Excel efficiency with our step-by-step guide on how to delete macros in Excel quickly. Learn to remove unwanted macros, manage VBA code, and troubleshoot common issues. Discover the fastest methods to delete Excel macros, including manual deletion, using VBA, and third-party add-ins. Optimize your spreadsheets and boost productivity today!
Macros are a powerful tool in Excel that allow users to automate repetitive tasks and streamline their workflow. However, there may come a time when you need to delete a macro in Excel, whether it's because it's no longer needed, it's causing errors, or you're trying to free up space. In this article, we'll show you how to delete macros in Excel quickly and efficiently.
Understanding Macros in Excel
Before we dive into deleting macros, let's take a brief look at what they are and how they work. Macros are a set of instructions that are recorded or written in Visual Basic for Applications (VBA) and are used to perform a specific task. They can be used to automate tasks such as data entry, formatting, and calculations, and can be triggered by a button click, a keyboard shortcut, or even automatically when a certain condition is met.
Why Delete Macros in Excel?
There are several reasons why you might need to delete a macro in Excel. Here are a few:
- Error resolution: If a macro is causing errors or crashing Excel, deleting it may be the quickest way to resolve the issue.
- Space savings: Macros can take up a significant amount of space in your Excel file, especially if they are large or complex. Deleting unnecessary macros can help reduce the file size.
- Security: If you're sharing your Excel file with others, you may want to delete any macros that contain sensitive information or that could potentially be used to compromise the security of your data.
- Organization: If you have multiple macros in your Excel file and want to keep things organized, deleting unused or redundant macros can help simplify your workflow.
How to Delete Macros in Excel
Deleting macros in Excel is a relatively straightforward process. Here are the steps:
Method 1: Delete Macros from the Visual Basic Editor
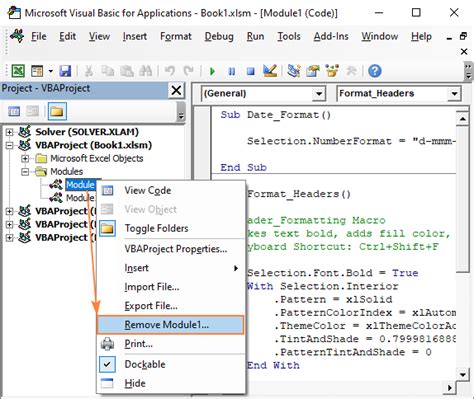
- Open the Visual Basic Editor by pressing Alt + F11 or by navigating to Developer > Visual Basic.
- In the Visual Basic Editor, click on Tools > Macro > Delete.
- Select the macro you want to delete from the list of available macros.
- Click OK to confirm that you want to delete the macro.
Method 2: Delete Macros from the Excel Workbook
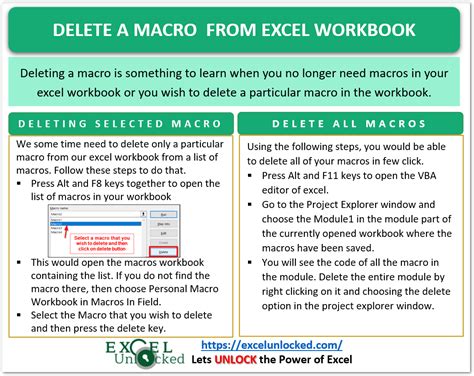
- Open the Excel workbook that contains the macro you want to delete.
- Go to Developer > Macros.
- Select the macro you want to delete from the list of available macros.
- Click Delete to delete the macro.
Method 3: Delete Macros from the Excel File Properties

- Right-click on the Excel file that contains the macro you want to delete.
- Select Properties.
- Click on the Details tab.
- Click on the Remove Properties and Personal Information button.
- Select the macro you want to delete from the list of available macros.
- Click OK to confirm that you want to delete the macro.
Tips and Variations
- Backup your macros: Before deleting a macro, make sure to backup your Excel file and any important data. This will ensure that you can recover your data in case something goes wrong.
- Use the "Shift + Delete" shortcut: When deleting a macro, you can use the Shift + Delete shortcut to permanently delete the macro without moving it to the recycle bin.
- Delete multiple macros at once: If you need to delete multiple macros, you can select them all at once by holding down the Ctrl key and clicking on each macro. Then, right-click and select Delete.
Gallery of Excel Macro Images
Excel Macro Images
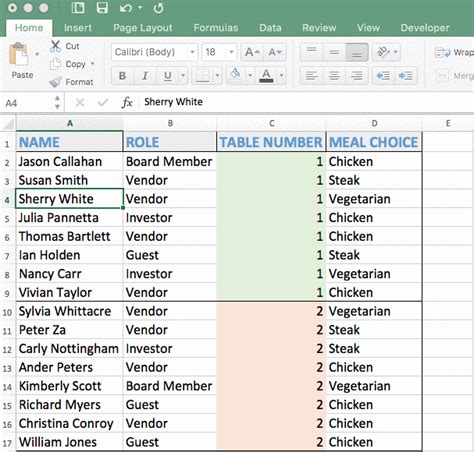
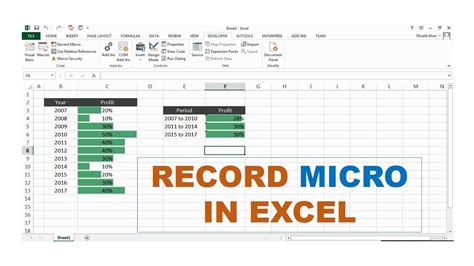
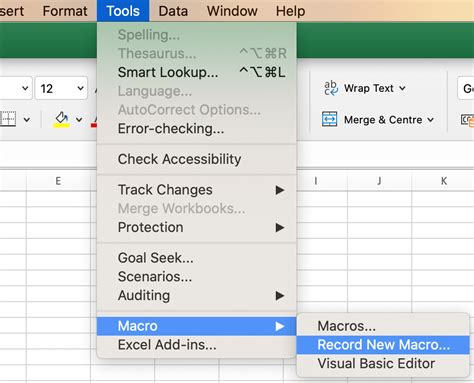
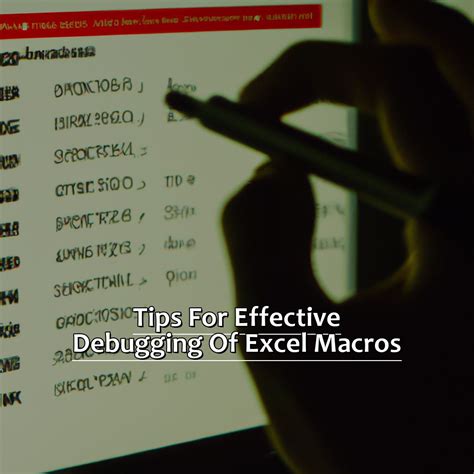
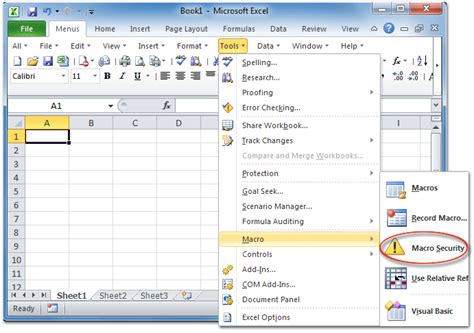
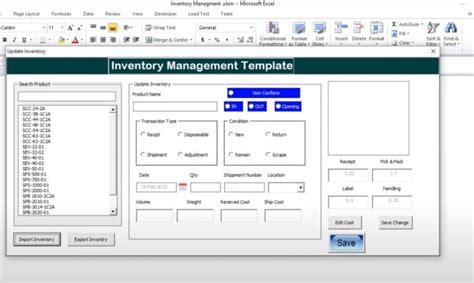
Conclusion
Deleting macros in Excel is a relatively straightforward process that can help you streamline your workflow, resolve errors, and free up space in your Excel file. Whether you're a beginner or an advanced user, understanding how to delete macros is an essential skill that can help you get the most out of Excel. We hope this article has been helpful in showing you how to delete macros in Excel quickly and efficiently. If you have any questions or need further assistance, please don't hesitate to comment below.
