Intro
Streamline your Excel spreadsheets by deleting unused lines. Discover 5 efficient methods to remove blank rows and columns, including using filters, formulas, and keyboard shortcuts. Learn how to quickly identify and eliminate unnecessary data, improve data analysis, and boost productivity with these expert tips.
Deleting unused lines in Excel can help declutter your spreadsheets, improve readability, and even boost performance. Whether you're working with a small dataset or a massive one, getting rid of unnecessary rows can make a big difference. In this article, we'll explore five ways to delete unused lines in Excel, so you can keep your spreadsheets tidy and organized.
Understanding Unused Lines in Excel
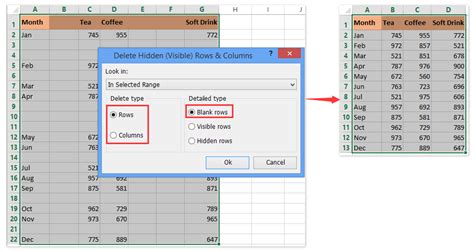
Unused lines in Excel refer to rows that contain no data or formatting. These rows can be blank, contain only spaces or tabs, or have conditional formatting that's no longer relevant. Deleting these rows can help you:
- Simplify your spreadsheet's structure
- Reduce file size
- Improve data analysis and reporting
- Enhance collaboration and sharing
Method 1: Select and Delete Unused Rows Manually
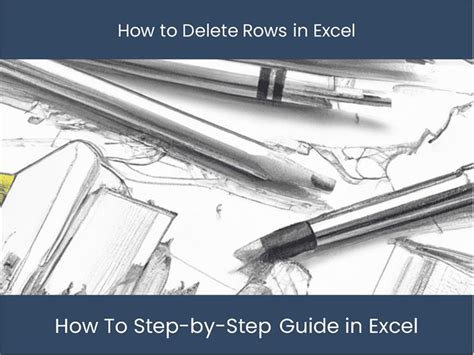
The simplest way to delete unused rows is to select them manually. Here's how:
- Select the entire row by clicking on the row number
- Press Ctrl + - (Windows) or Command + - (Mac) to delete the row
- Repeat the process for each unused row
While this method works for small datasets, it can be time-consuming and tedious for larger spreadsheets.
Benefits and Limitations
- Benefits: Simple, easy to use, and doesn't require any formulas or macros
- Limitations: Time-consuming, prone to errors, and may not work for large datasets
Method 2: Use the "Go To Special" Feature
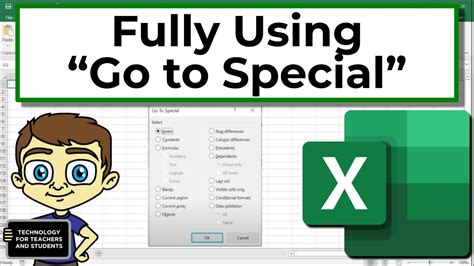
The "Go To Special" feature allows you to select specific cells or rows based on their contents. Here's how to use it to delete unused rows:
- Press Ctrl + G (Windows) or Command + G (Mac) to open the "Go To" dialog box
- Click on "Special"
- Select "Blanks" and click "OK"
- Select the entire row by clicking on the row number
- Press Ctrl + - (Windows) or Command + - (Mac) to delete the row
Benefits and Limitations
- Benefits: Quick, easy to use, and can select multiple rows at once
- Limitations: May not work if rows contain spaces or tabs
Method 3: Use a Formula to Identify Unused Rows

You can use a formula to identify unused rows based on specific criteria. Here's an example:
- Enter the following formula in a new column: =IF(ISBLANK(A1), "DELETE", "")
- Copy the formula down to the rest of the cells in the column
- Select the entire column
- Press Ctrl + F (Windows) or Command + F (Mac) to open the "Find and Select" dialog box
- Type "DELETE" in the search bar and click "Find All"
- Select the entire row by clicking on the row number
- Press Ctrl + - (Windows) or Command + - (Mac) to delete the row
Benefits and Limitations
- Benefits: Flexible, can be used with multiple criteria, and can select multiple rows at once
- Limitations: Requires a new column, may be slower for large datasets
Method 4: Use the "Remove Duplicates" Feature
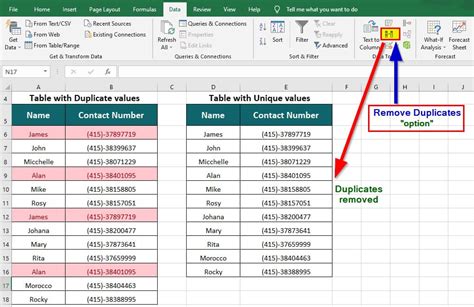
The "Remove Duplicates" feature can help you delete unused rows by removing duplicates based on specific columns. Here's how:
- Select the entire dataset
- Go to the "Data" tab
- Click on "Remove Duplicates"
- Select the columns you want to use to identify duplicates
- Click "OK"
Benefits and Limitations
- Benefits: Quick, easy to use, and can select multiple rows at once
- Limitations: May not work if rows contain spaces or tabs, and may not be suitable for datasets with multiple criteria
Method 5: Use a Macro to Delete Unused Rows
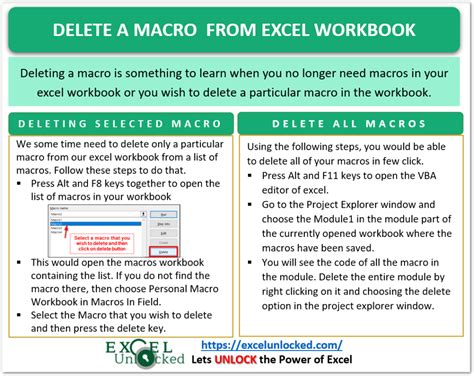
A macro can automate the process of deleting unused rows based on specific criteria. Here's an example:
- Open the Visual Basic Editor by pressing Alt + F11 (Windows) or Command + Option + F11 (Mac)
- Create a new module by clicking "Insert" > "Module"
- Paste the following code: Sub DeleteUnusedRows() Dim rng As Range Set rng = Range("A1:A1000") For Each cell In rng If cell.Value = "" Then cell.EntireRow.Delete End If Next cell End Sub
- Run the macro by clicking "Developer" > "Macros" > "DeleteUnusedRows"
Benefits and Limitations
- Benefits: Flexible, can be used with multiple criteria, and can select multiple rows at once
- Limitations: Requires programming knowledge, may be slower for large datasets
Excel Image Gallery
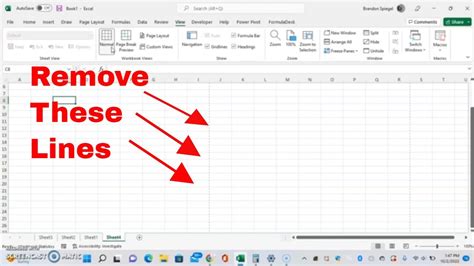
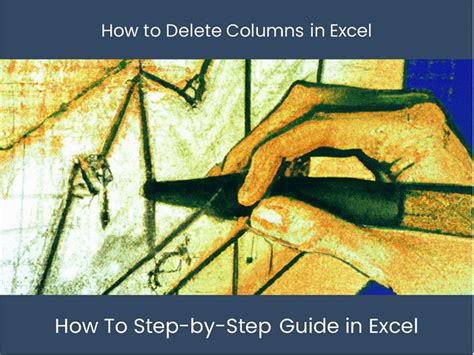
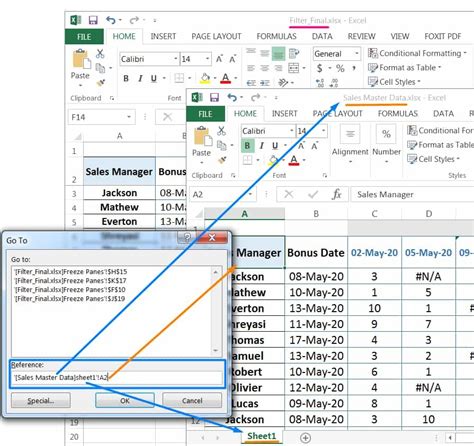
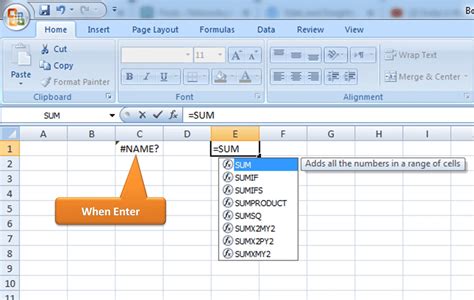
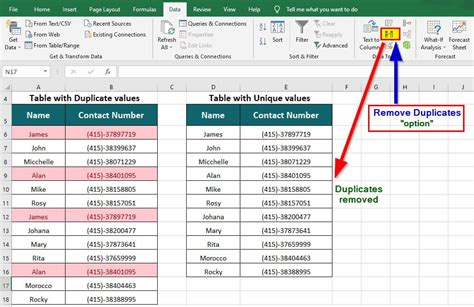
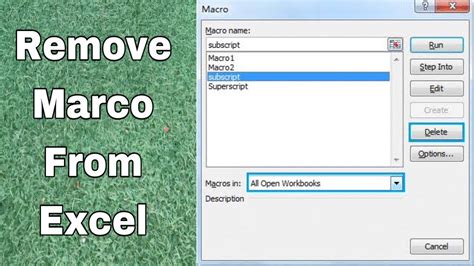
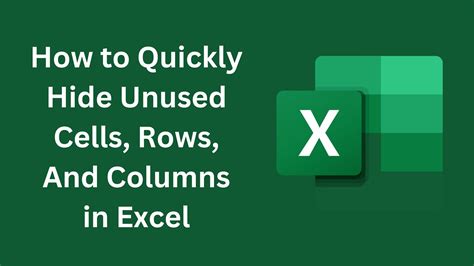
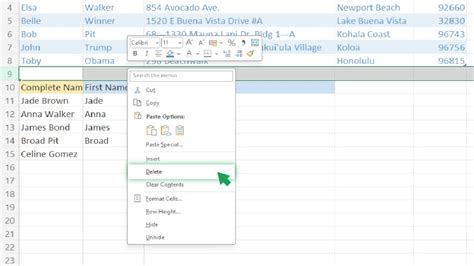
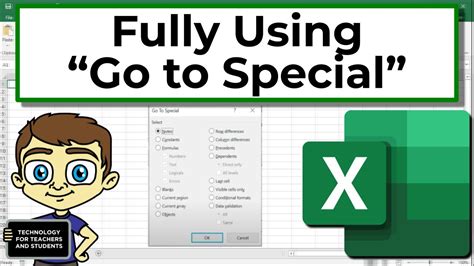
In conclusion, deleting unused lines in Excel can be a simple yet effective way to improve your spreadsheet's performance, readability, and collaboration. Whether you prefer manual deletion, formulas, or macros, there's a method that suits your needs. Remember to always test your methods on a sample dataset before applying them to your actual spreadsheet. Happy Excel-ing!
What's your favorite method for deleting unused lines in Excel? Share your tips and tricks in the comments below!
