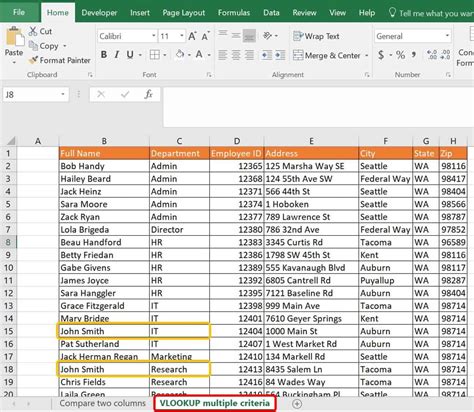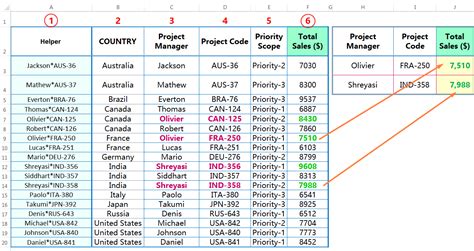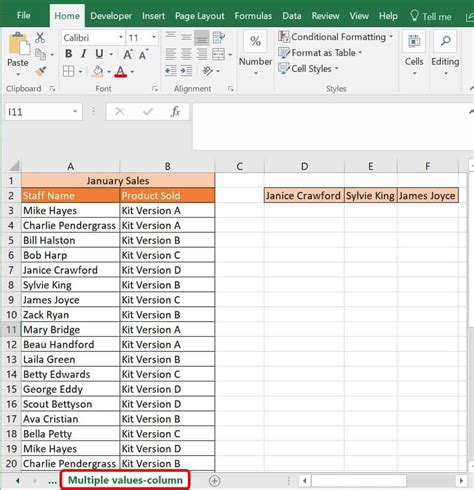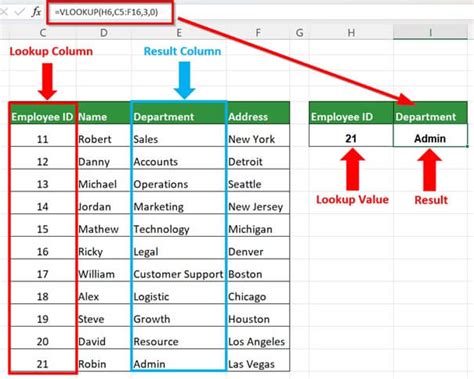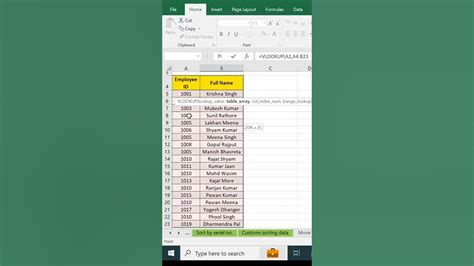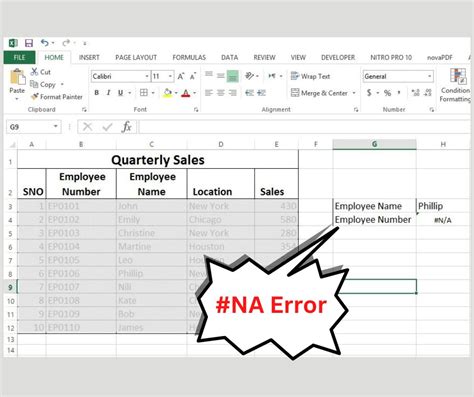Intro
Master data manipulation with 3 easy ways to VLOOKUP between sheets in Excel. Learn how to retrieve data from another worksheet using VLOOKUP, INDEX-MATCH, and Power Query. Improve your data analysis skills and streamline workflows with these simple, step-by-step methods. Say goodbye to tedious data transfers and hello to efficient data retrieval.
Using VLOOKUP between sheets can be a game-changer for anyone who works with multiple spreadsheets in Excel. This powerful function allows you to look up and retrieve data from one sheet and use it in another, saving you time and effort. In this article, we'll explore three easy ways to use VLOOKUP between sheets, making you a master of Excel in no time.
What is VLOOKUP and Why Do I Need It?
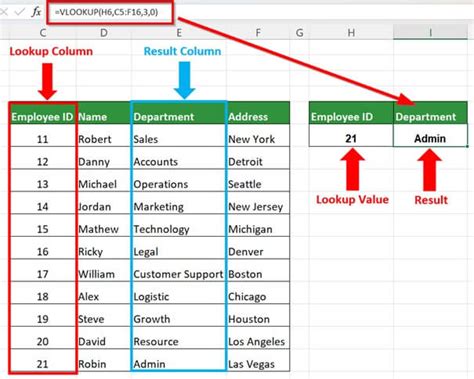
VLOOKUP (Vertical Lookup) is a function in Excel that allows you to search for a value in a table and return a corresponding value from another column. It's commonly used to merge data from two tables, validate data entry, and retrieve data from a database. With VLOOKUP, you can:
- Search for a value in a table and return a corresponding value from another column
- Retrieve data from a database or another spreadsheet
- Validate data entry by checking against a master list
Benefits of Using VLOOKUP Between Sheets
Using VLOOKUP between sheets offers several benefits, including:
- Reduced manual data entry: By using VLOOKUP, you can automate the process of looking up and retrieving data, reducing the risk of errors and saving time.
- Improved data consistency: VLOOKUP ensures that data is consistent across multiple sheets and spreadsheets, reducing errors and inconsistencies.
- Enhanced productivity: With VLOOKUP, you can focus on higher-level tasks, such as data analysis and decision-making, rather than manual data entry.
Method 1: Using VLOOKUP with a Single Criterion
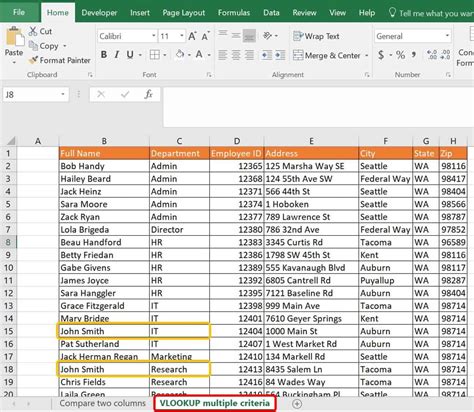
The first method involves using VLOOKUP with a single criterion to look up and retrieve data from another sheet. Here's the syntax:
VLOOKUP(lookup_value, table_array, col_index_num, [range_lookup])
lookup_value: The value you want to look up in the table.table_array: The range of cells that contains the data you want to retrieve.col_index_num: The column number that contains the data you want to retrieve.[range_lookup]: Optional. A logical value that specifies whether you want an exact match or an approximate match.
Here's an example:
Suppose you have two sheets: "Sales" and "Products". The "Sales" sheet contains the product name, quantity sold, and revenue, while the "Products" sheet contains the product name, price, and description. You want to use VLOOKUP to retrieve the price of each product in the "Sales" sheet.
Formula: =VLOOKUP(A2, Products!A:C, 2, FALSE)
Assumptions:
- A2 contains the product name you want to look up.
- Products!A:C contains the range of cells that contains the data you want to retrieve.
- 2 is the column number that contains the price.
- FALSE specifies an exact match.
Method 2: Using VLOOKUP with Multiple Criteria
Using VLOOKUP with multiple criteria allows you to look up and retrieve data based on multiple conditions. This method involves using the INDEX and MATCH functions in combination with VLOOKUP.
Formula: =INDEX(range, MATCH(1, (criteria1) * (criteria2), 0))
range: The range of cells that contains the data you want to retrieve.criteria1andcriteria2: The conditions you want to apply to the data.MATCH: The function that returns the relative position of the cell that meets the conditions.
Here's an example:
Suppose you have two sheets: "Sales" and "Products". The "Sales" sheet contains the product name, quantity sold, and revenue, while the "Products" sheet contains the product name, price, and description. You want to use VLOOKUP to retrieve the price of each product in the "Sales" sheet based on the product name and quantity sold.
Formula: =INDEX(Products!B:B, MATCH(1, (A2=Products!A:A) * (B2=Products!C:C), 0))
Assumptions:
- A2 contains the product name you want to look up.
- B2 contains the quantity sold you want to look up.
- Products!A:A contains the range of cells that contains the product name.
- Products!C:C contains the range of cells that contains the quantity sold.
- Products!B:B contains the range of cells that contains the price.
Method 3: Using VLOOKUP with Multiple Sheets
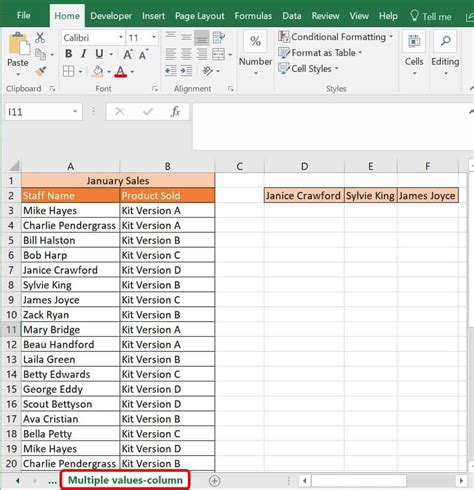
Using VLOOKUP with multiple sheets allows you to look up and retrieve data from multiple sheets and workbooks. This method involves using the INDIRECT function in combination with VLOOKUP.
Formula: =VLOOKUP(lookup_value, INDIRECT("'" & sheet_name & "'!" & range), col_index_num, [range_lookup])
lookup_value: The value you want to look up in the table.INDIRECT: The function that returns a reference to a range of cells.sheet_name: The name of the sheet that contains the data you want to retrieve.range: The range of cells that contains the data you want to retrieve.col_index_num: The column number that contains the data you want to retrieve.[range_lookup]: Optional. A logical value that specifies whether you want an exact match or an approximate match.
Here's an example:
Suppose you have three sheets: "Sales", "Products", and "Customers". The "Sales" sheet contains the product name, quantity sold, and revenue, while the "Products" sheet contains the product name, price, and description. The "Customers" sheet contains the customer name and contact information. You want to use VLOOKUP to retrieve the price of each product in the "Sales" sheet based on the product name and customer name.
Formula: =VLOOKUP(A2, INDIRECT("'" & "Products" & "'!" & "A:C"), 2, FALSE)
Assumptions:
- A2 contains the product name you want to look up.
- "Products" is the name of the sheet that contains the data you want to retrieve.
- A:C contains the range of cells that contains the data you want to retrieve.
- 2 is the column number that contains the price.
- FALSE specifies an exact match.
Conclusion
In this article, we explored three easy ways to use VLOOKUP between sheets in Excel. Whether you need to look up and retrieve data based on a single criterion, multiple criteria, or multiple sheets, VLOOKUP is a powerful function that can help you achieve your goals. By mastering VLOOKUP, you can streamline your workflow, reduce errors, and make data-driven decisions with confidence.
Share Your Thoughts!
What's your favorite way to use VLOOKUP between sheets? Share your tips and tricks in the comments below! Do you have any questions about using VLOOKUP? Ask us, and we'll be happy to help.
VLOOKUP Image Gallery