Intro
Visualize data flow with a waterfall chart in Excel. Learn 5 methods to create a waterfall chart, including using formulas, pivot tables, and Excel add-ins. Master waterfall chart Excel examples, such as bridge charts and Mekko charts, to showcase cumulative totals and data trends with ease.
Excel is an incredibly powerful tool for data analysis, and one of the most effective ways to visualize complex data is through a waterfall chart. A waterfall chart, also known as a bridge chart or a flying bricks chart, is a type of chart that shows how an initial value is affected by a series of positive or negative values. In this article, we'll explore five different ways to create a waterfall chart in Excel.
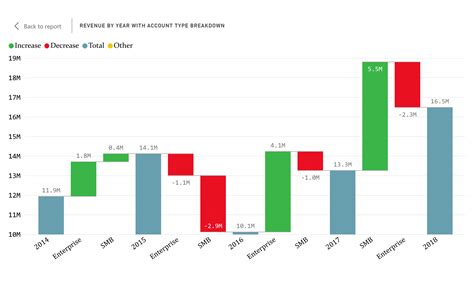
Understanding Waterfall Charts
Before we dive into the different methods for creating a waterfall chart in Excel, let's take a quick look at what a waterfall chart is and why it's useful. A waterfall chart is a type of chart that shows how an initial value is affected by a series of positive or negative values. For example, you might use a waterfall chart to show how a company's profits are affected by different expenses, such as salaries, rent, and marketing.
Method 1: Using Excel's Built-in Waterfall Chart Feature
Excel 2016 and later versions have a built-in waterfall chart feature that makes it easy to create a waterfall chart. To create a waterfall chart using this feature, follow these steps:
- Select the data range that you want to use for the chart.
- Go to the "Insert" tab in the ribbon.
- Click on the "Waterfall" button in the "Charts" group.
- Select the type of waterfall chart that you want to create.
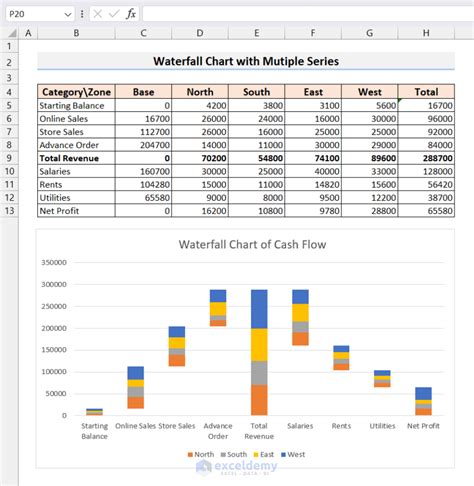
Method 2: Using a Stacked Column Chart
If you're using an earlier version of Excel that doesn't have the built-in waterfall chart feature, you can create a waterfall chart using a stacked column chart. To create a waterfall chart using a stacked column chart, follow these steps:
- Select the data range that you want to use for the chart.
- Go to the "Insert" tab in the ribbon.
- Click on the "Column" button in the "Charts" group.
- Select the "Stacked Column" chart type.
- Right-click on the chart and select "Select Data".
- In the "Select Data Source" dialog box, select the data range that you want to use for the chart.
- Click "OK" to close the dialog box.
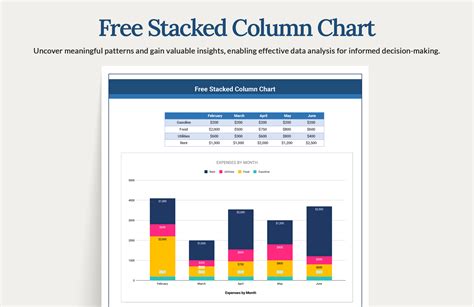
Method 3: Using a Combo Chart
Another way to create a waterfall chart in Excel is to use a combo chart. A combo chart is a type of chart that combines two or more different chart types in a single chart. To create a waterfall chart using a combo chart, follow these steps:
- Select the data range that you want to use for the chart.
- Go to the "Insert" tab in the ribbon.
- Click on the "Combo" button in the "Charts" group.
- Select the "Clustered Column - Line" chart type.
- Right-click on the chart and select "Select Data".
- In the "Select Data Source" dialog box, select the data range that you want to use for the chart.
- Click "OK" to close the dialog box.
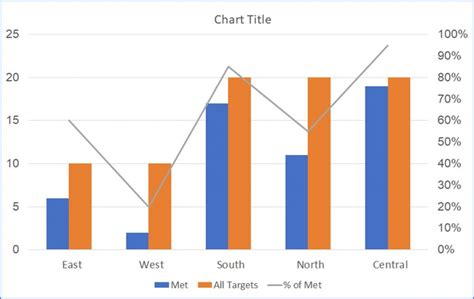
Method 4: Using a PivotTable
You can also create a waterfall chart in Excel using a PivotTable. A PivotTable is a powerful tool that allows you to summarize and analyze large datasets. To create a waterfall chart using a PivotTable, follow these steps:
- Select the data range that you want to use for the chart.
- Go to the "Insert" tab in the ribbon.
- Click on the "PivotTable" button in the "Tables" group.
- In the "Create PivotTable" dialog box, select the data range that you want to use for the chart.
- Click "OK" to close the dialog box.
- In the PivotTable, select the fields that you want to use for the chart.
- Drag the fields to the "Row Labels" and "Values" areas.
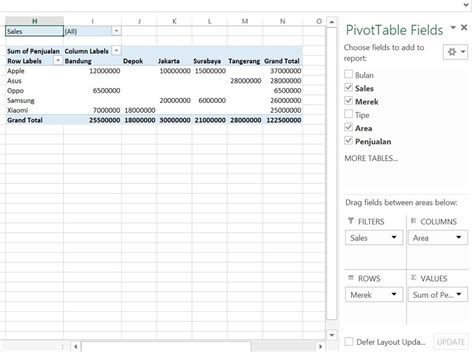
Method 5: Using a Template
Finally, you can create a waterfall chart in Excel using a template. A template is a pre-designed chart that you can use as a starting point for your own chart. To create a waterfall chart using a template, follow these steps:
- Go to the "File" tab in the ribbon.
- Click on the "New" button.
- In the "New Workbook" dialog box, select the "Templates" tab.
- Search for "waterfall chart" in the template search box.
- Select the template that you want to use.
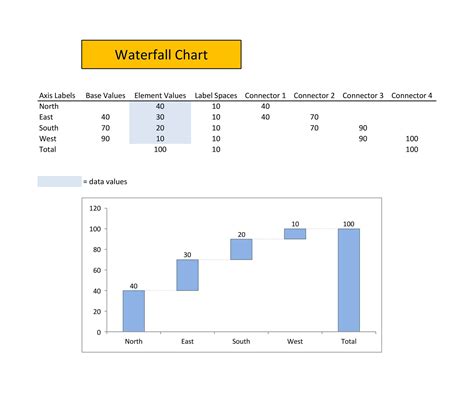
Gallery of Waterfall Chart Examples
Waterfall Chart Examples
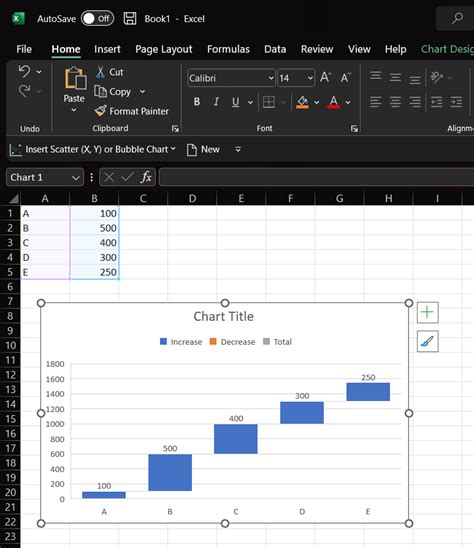
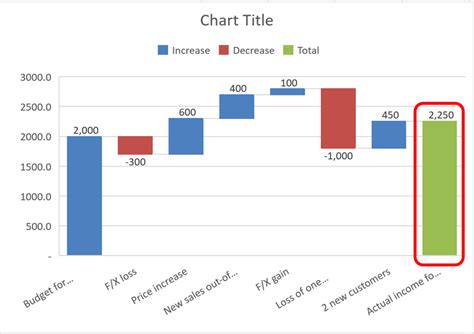
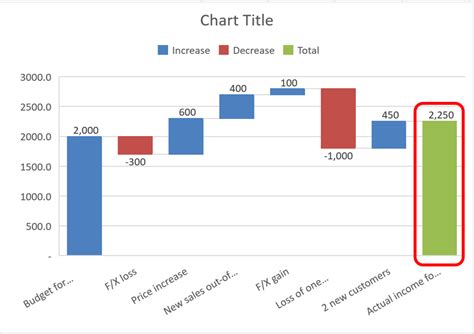
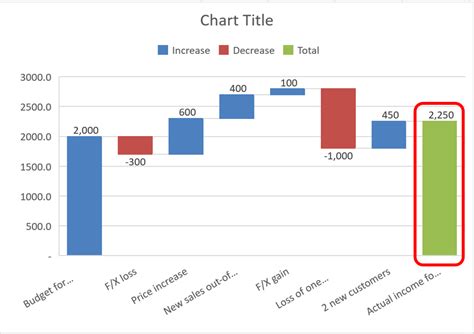
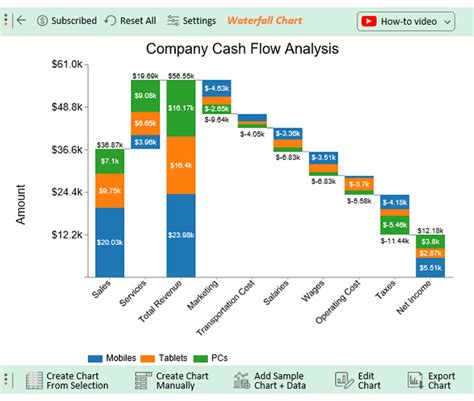
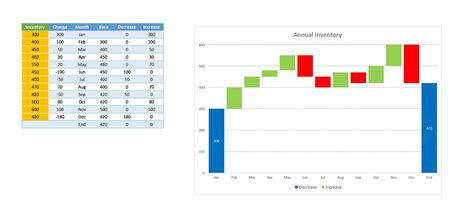
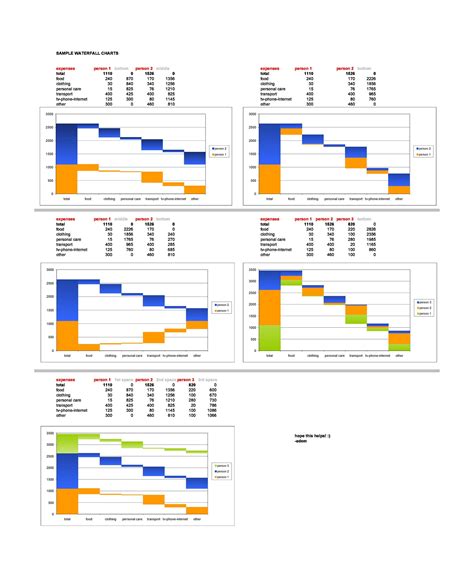
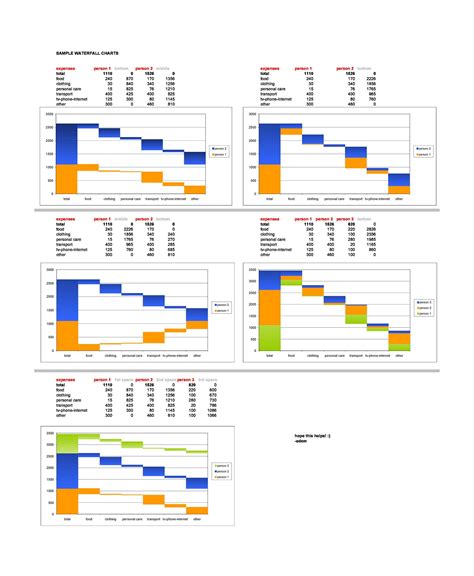
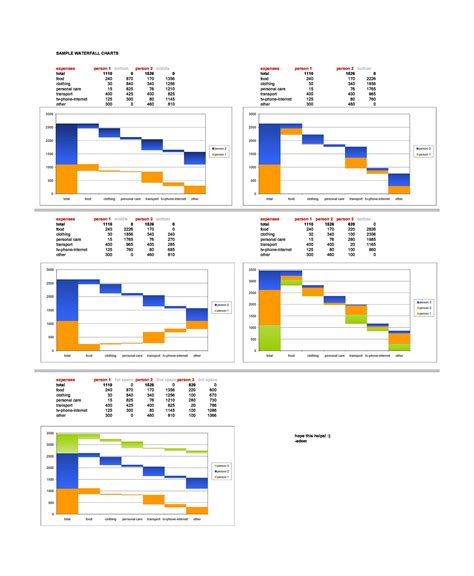
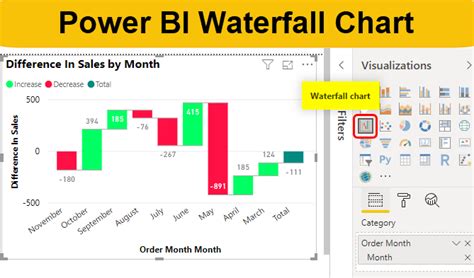
Final Thoughts
Creating a waterfall chart in Excel can be a bit tricky, but with the right techniques, you can create a beautiful and informative chart that helps to tell a story with your data. Whether you use Excel's built-in waterfall chart feature or one of the other methods outlined in this article, the key is to experiment and find the method that works best for you.
