Are you tired of spending hours analyzing data in Excel, only to struggle with creating meaningful summaries and insights? Look no further! Excel crosstabs, also known as pivot tables, are a powerful tool that can help you analyze large datasets and create stunning visualizations. In this article, we'll walk you through the 5 easy steps to master Excel crosstabs and unlock the full potential of your data.
Crosstabs are an essential skill for anyone working with data in Excel. Whether you're a business analyst, data scientist, or simply a Excel enthusiast, crosstabs can help you extract valuable insights from your data and make informed decisions. With crosstabs, you can summarize large datasets, identify trends and patterns, and create interactive dashboards that will impress your colleagues and clients.
So, what are you waiting for? Let's dive into the world of Excel crosstabs and learn how to master this powerful tool in 5 easy steps.
Step 1: Preparing Your Data
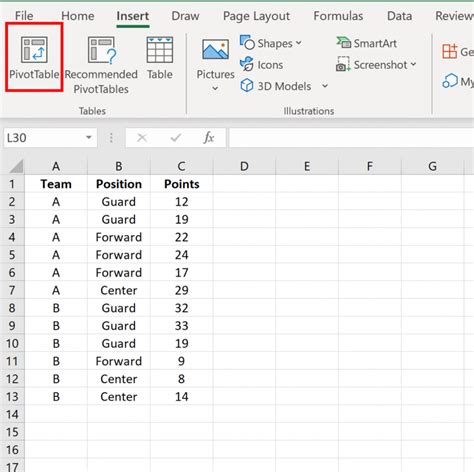
Before creating a crosstab, it's essential to prepare your data. This step is critical, as it will determine the accuracy and effectiveness of your crosstab. Here are a few things to keep in mind when preparing your data:
- Make sure your data is organized in a table format with rows and columns.
- Ensure that each column has a clear and descriptive header.
- Remove any duplicates or unnecessary data.
- Use consistent formatting throughout your data.
By following these simple steps, you'll be able to create a solid foundation for your crosstab and ensure that your analysis is accurate and reliable.
Best Practices for Data Preparation
- Use a consistent naming convention for your columns and rows.
- Avoid using special characters or spaces in your column headers.
- Use data validation to ensure that your data is accurate and consistent.
- Consider using a data model to organize your data and make it easier to analyze.
Step 2: Creating a Crosstab
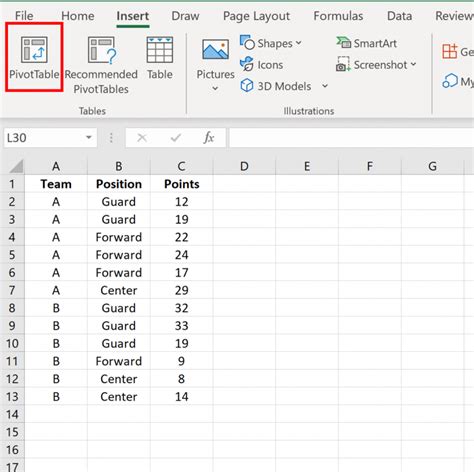
Now that your data is prepared, it's time to create a crosstab! This step is where the magic happens, and you'll start to see your data come alive. Here's how to create a crosstab in Excel:
- Select the cell range that contains your data.
- Go to the "Insert" tab in the ribbon and click on "PivotTable".
- Choose a cell to place your crosstab, and click "OK".
- Drag and drop your fields into the "Row Labels" and "Column Labels" areas.
- Right-click on a cell in the crosstab and select "Summarize by" to choose a summary function.
And that's it! You've created a basic crosstab that will allow you to analyze and summarize your data.
Common Crosstab Mistakes to Avoid
- Forgetting to select the entire data range when creating a crosstab.
- Not using a consistent naming convention for your fields.
- Not summarizing your data correctly.
- Not using data validation to ensure data accuracy.
Step 3: Customizing Your Crosstab
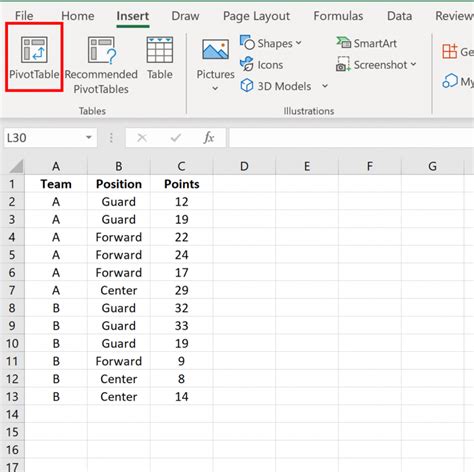
Now that you've created a basic crosstab, it's time to customize it to meet your needs. Here are a few ways to take your crosstab to the next level:
- Use the "Value Field Settings" dialog box to change the summary function or number formatting.
- Use the "PivotTable Options" dialog box to change the layout, formatting, and behavior of your crosstab.
- Add a slicer to filter your data and make it easier to analyze.
- Use conditional formatting to highlight trends and patterns in your data.
By customizing your crosstab, you'll be able to create a powerful and interactive dashboard that will help you extract valuable insights from your data.
Advanced Crosstab Customization Techniques
- Using the "Drill Down" feature to create a hierarchical crosstab.
- Using the "Group" feature to group similar data together.
- Using the "PivotChart" feature to create a chart based on your crosstab.
- Using the "Power Pivot" add-in to create advanced crosstabs and data models.
Step 4: Analyzing and Interpreting Your Crosstab
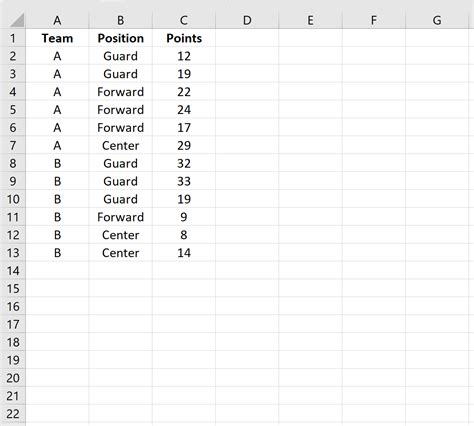
Now that you've created and customized your crosstab, it's time to analyze and interpret the results. Here are a few things to keep in mind when analyzing your crosstab:
- Look for trends and patterns in your data.
- Use the "Analyze" feature to identify correlations and relationships between fields.
- Use the " Filter" feature to narrow down your data and focus on specific areas of interest.
- Use the "Drill Down" feature to explore your data in more detail.
By analyzing and interpreting your crosstab, you'll be able to extract valuable insights and make informed decisions based on your data.
Common Analysis Mistakes to Avoid
- Not looking for trends and patterns in your data.
- Not using the "Analyze" feature to identify correlations and relationships.
- Not filtering your data to focus on specific areas of interest.
- Not drilling down into your data to explore it in more detail.
Step 5: Visualizing Your Crosstab
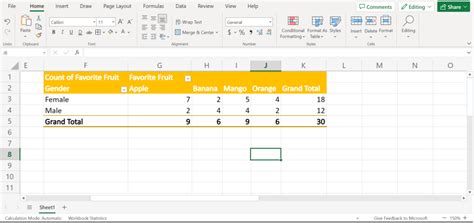
Finally, it's time to visualize your crosstab and create stunning dashboards that will impress your colleagues and clients. Here are a few ways to visualize your crosstab:
- Use the "PivotChart" feature to create a chart based on your crosstab.
- Use the "Conditional Formatting" feature to highlight trends and patterns in your data.
- Use the "Slicer" feature to filter your data and make it easier to analyze.
- Use the "Power View" feature to create interactive dashboards and reports.
By visualizing your crosstab, you'll be able to create powerful and interactive dashboards that will help you communicate your insights and findings to others.
Advanced Visualization Techniques
- Using the "Power BI" add-in to create advanced dashboards and reports.
- Using the "D3.js" library to create custom and interactive visualizations.
- Using the "Tableau" software to create stunning and interactive dashboards.
- Using the "Python" programming language to create custom and advanced visualizations.
Excel Crosstab Image Gallery
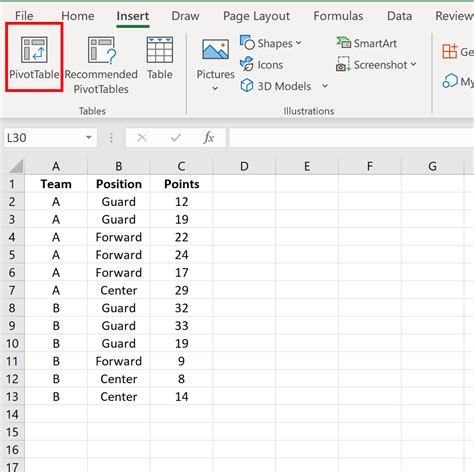
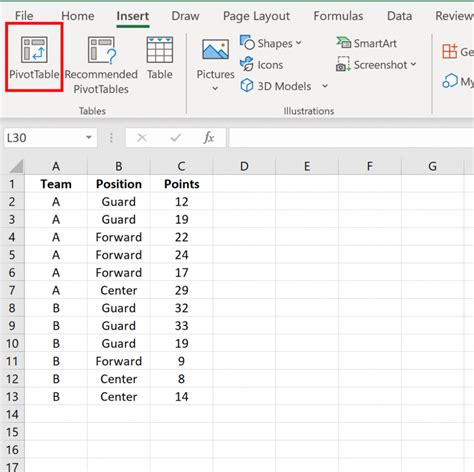
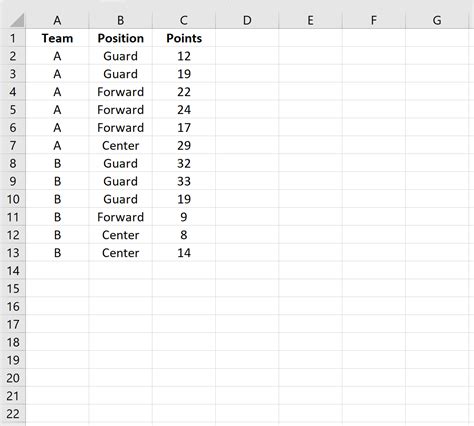
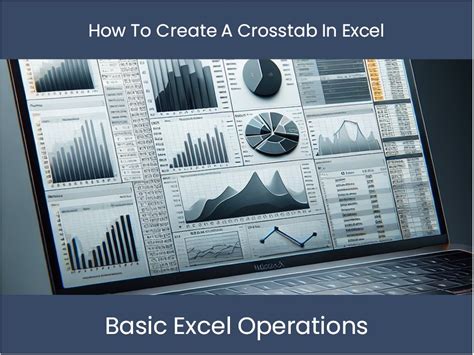
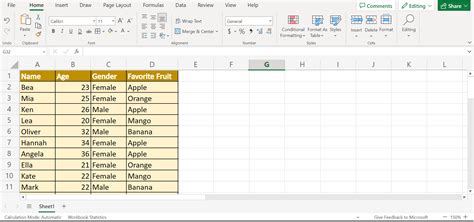
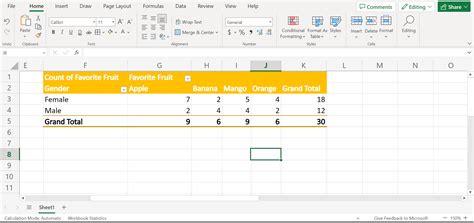
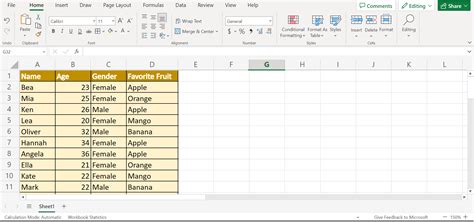
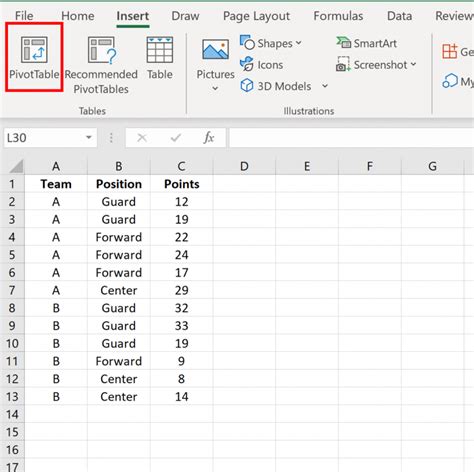
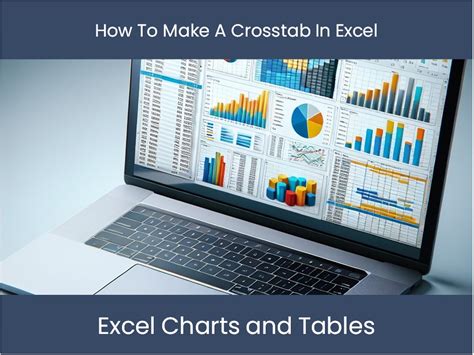
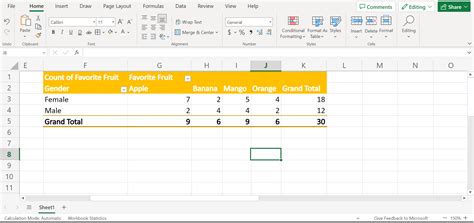
By following these 5 easy steps, you'll be able to master Excel crosstabs and unlock the full potential of your data. Remember to prepare your data carefully, customize your crosstab to meet your needs, analyze and interpret your results, and visualize your findings to communicate insights to others. With practice and patience, you'll become an Excel crosstab expert and be able to create stunning dashboards that will impress your colleagues and clients.
We hope this article has been helpful in your journey to mastering Excel crosstabs. If you have any questions or need further guidance, please don't hesitate to ask. Happy analyzing!
