Subscripts are a crucial aspect of mathematical and scientific notation, used to denote various mathematical operations, chemical formulas, and more. Google Sheets, being a popular spreadsheet software, does support the use of subscripts. However, it's not as straightforward as typing them in. In this article, we'll explore the different ways to add subscripts in Google Sheets.
The Importance of Subscripts in Google Sheets
Before we dive into the methods of adding subscripts, it's essential to understand why they're crucial in Google Sheets. Subscripts are used in various mathematical and scientific formulas to denote different values or operations. Without subscripts, these formulas can be ambiguous and difficult to understand. Moreover, subscripts can also be used to add clarity to chemical formulas and other scientific notations.
Method 1: Using the CHAR Function
The CHAR function in Google Sheets can be used to add subscripts to your text. The CHAR function returns the character represented by a specific Unicode code. For subscripts, we'll use the Unicode codes for subscript characters.
To use the CHAR function, follow these steps:
- Type the equals sign (=) in the cell where you want to add the subscript.
- Type the CHAR function followed by the Unicode code for the subscript character. For example,
=CHAR(8320)for the subscript 0. - Press Enter to apply the function.
Here's an example:
=CHAR(8320)&"H" will display as H₀
Method 2: Using the UNICODE Function
Similar to the CHAR function, the UNICODE function can be used to add subscripts in Google Sheets. However, instead of using the Unicode code, we'll use the actual character.
To use the UNICODE function, follow these steps:
- Type the equals sign (=) in the cell where you want to add the subscript.
- Type the UNICODE function followed by the subscript character. For example,
=UNICODE("₀"). - Press Enter to apply the function.
Here's an example:
=UNICODE("₀")&"H" will display as H₀
Method 3: Copying and Pasting Subscript Characters
Another way to add subscripts in Google Sheets is by copying and pasting the subscript characters. You can find these characters online or in the Character Map utility on your computer.
To copy and paste subscript characters, follow these steps:
- Find the subscript character you want to use online or in the Character Map utility.
- Copy the character.
- Go back to Google Sheets and select the cell where you want to add the subscript.
- Right-click on the cell and select Paste (or press Ctrl+V on Windows or Command+V on Mac).
Method 4: Using the Equation Editor
Google Sheets has a built-in equation editor that allows you to create complex mathematical equations, including those with subscripts. To access the equation editor, follow these steps:
- Select the cell where you want to add the subscript.
- Go to the "Insert" menu.
- Click on "Equation".
- In the equation editor, click on the "Script" button.
- Select the subscript option from the drop-down menu.
Method 5: Using a Third-Party Add-on
There are several third-party add-ons available for Google Sheets that allow you to easily add subscripts to your text. One such add-on is "Formula Editor" by Google.
To use the Formula Editor add-on, follow these steps:
- Go to the Google Workspace Marketplace.
- Search for "Formula Editor" by Google.
- Click on the "Install" button.
- Follow the prompts to install the add-on.
- Once installed, go back to Google Sheets and select the cell where you want to add the subscript.
- Click on the "Add-ons" menu.
- Select "Formula Editor" from the drop-down menu.
- In the Formula Editor, click on the "Script" button.
- Select the subscript option from the drop-down menu.
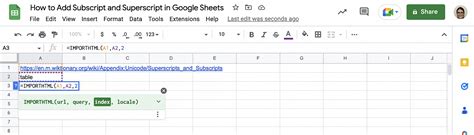
Conclusion
Adding subscripts in Google Sheets may seem like a daunting task, but it's actually quite straightforward. With the methods outlined in this article, you should be able to easily add subscripts to your text in Google Sheets. Whether you're using the CHAR function, UNICODE function, copying and pasting subscript characters, using the equation editor, or installing a third-party add-on, there's a method that suits your needs.
Gallery of Subscript Images
Subscript Image Gallery
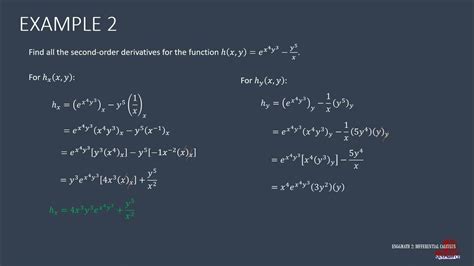
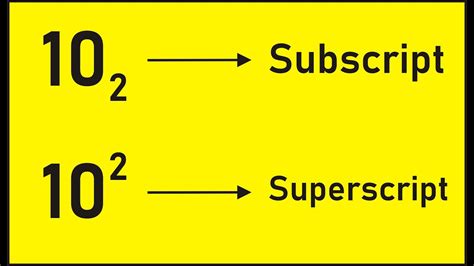
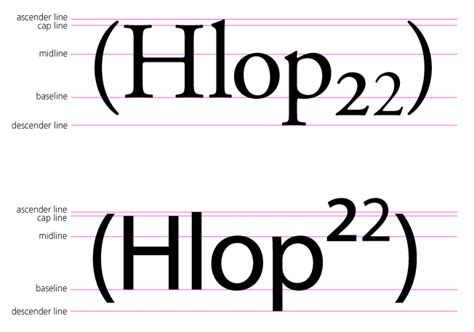
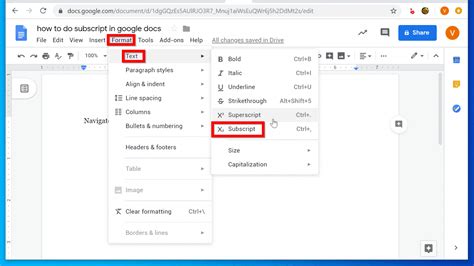
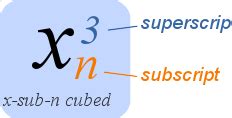
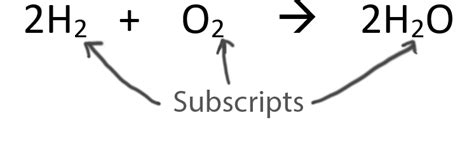
We hope this article has been helpful in teaching you how to add subscripts in Google Sheets. If you have any questions or need further assistance, please don't hesitate to ask.
