Intro
Unlock the power of XLOOKUP in Excel with multiple spreadsheets! Learn how to easily look up and retrieve data across multiple worksheets and workbooks using XLOOKUP, INDEX-MATCH, and VLOOKUP alternatives. Master the art of cross-sheet referencing and streamline your data analysis with our step-by-step guide.
The Xlookup function in Excel has been a game-changer for many users, making it easier to search and retrieve data from different spreadsheets. However, for those who are new to Excel or haven't explored this function yet, it can seem daunting to use Xlookup with multiple spreadsheets. In this article, we'll break down the steps and provide a comprehensive guide on how to use Xlookup in Excel with multiple spreadsheets, making it a breeze for you to navigate.
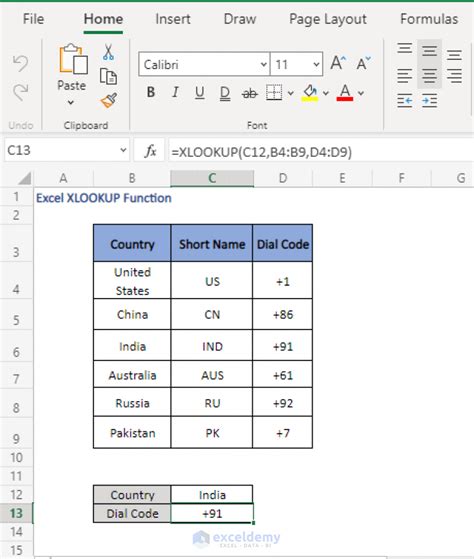
What is Xlookup in Excel?
Before we dive into using Xlookup with multiple spreadsheets, let's quickly cover what Xlookup is and how it works. The Xlookup function is a relatively new addition to Excel, introduced in 2019. It allows you to search for a value in a table or range and return a corresponding value from another column. Xlookup is similar to the Vlookup and Index/Match functions, but it's more powerful and flexible.
Why Use Xlookup with Multiple Spreadsheets?
Using Xlookup with multiple spreadsheets is useful when you need to retrieve data from different worksheets or workbooks. For example, you might have a spreadsheet with customer data, another with order data, and another with product information. By using Xlookup, you can easily search for a customer's name in the customer data spreadsheet and retrieve their order details from the order data spreadsheet.
How to Use Xlookup with Multiple Spreadsheets
Now, let's get to the meat of this article. Here's a step-by-step guide on how to use Xlookup with multiple spreadsheets:
Step 1: Prepare Your Data
Before you start using Xlookup, make sure your data is organized and formatted correctly. Each spreadsheet should have a unique identifier, such as a customer ID or order number, that you can use to link the data.
Step 2: Identify the Lookup Value
Identify the value you want to search for in the other spreadsheet. This is the lookup value. For example, if you want to search for a customer's name, the lookup value would be the customer's name.
Step 3: Specify the Table Array
Specify the table array, which is the range of cells that contains the data you want to search. For example, if you want to search for a customer's name in the customer data spreadsheet, the table array would be the range of cells that contains the customer names.
Step 4: Specify the Column Index
Specify the column index, which is the column that contains the value you want to return. For example, if you want to return the customer's order details, the column index would be the column that contains the order details.
Step 5: Use the Xlookup Function
Use the Xlookup function to search for the lookup value in the table array and return the corresponding value from the column index.
The syntax for the Xlookup function is:
XLOOKUP(lookup_value, table_array, col_index, [if_not_found], [match_mode], [search_mode])
Example: Using Xlookup with Multiple Spreadsheets
Let's say you have three spreadsheets: Customer Data, Order Data, and Product Information. You want to search for a customer's name in the Customer Data spreadsheet and return their order details from the Order Data spreadsheet.
Here's an example of how you can use Xlookup:
=XLOOKUP(A2, Customer Data!A:B, 2, "Not Found")
In this example:
- A2 is the lookup value (the customer's name)
- Customer Data!A:B is the table array (the range of cells that contains the customer names and order details)
- 2 is the column index (the column that contains the order details)
- "Not Found" is the value to return if the lookup value is not found
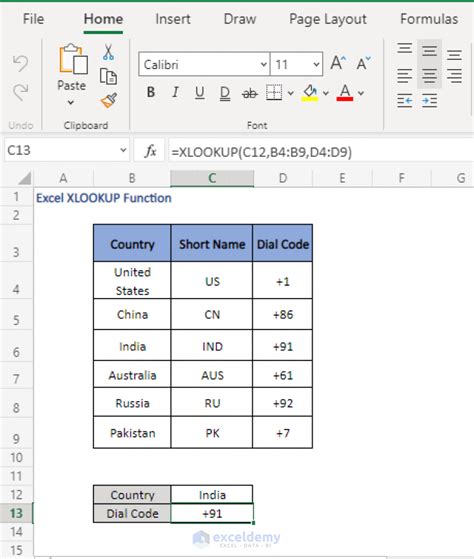
Tips and Variations
Here are some tips and variations to keep in mind when using Xlookup with multiple spreadsheets:
- Use absolute references: When referencing cells or ranges in other spreadsheets, use absolute references (e.g., $A$1) to avoid errors.
- Use named ranges: Instead of referencing cells or ranges directly, use named ranges to make your formulas more readable and maintainable.
- Use multiple criteria: You can use multiple criteria to search for data in other spreadsheets. For example, you can search for a customer's name and order date.
- Use Xlookup with other functions: You can use Xlookup with other functions, such as Vlookup and Index/Match, to perform more complex searches.
Common Errors and Troubleshooting
Here are some common errors and troubleshooting tips to keep in mind when using Xlookup with multiple spreadsheets:
- Error: #N/A: This error occurs when the lookup value is not found in the table array. Check that the lookup value is spelled correctly and that the table array is correct.
- Error: #REF!: This error occurs when the reference to the table array is incorrect. Check that the reference is correct and that the table array is not empty.
- Error: #VALUE!: This error occurs when the value returned by Xlookup is not a number. Check that the column index is correct and that the value returned is a number.
Gallery of Excel Xlookup Examples
Excel Xlookup Examples Gallery
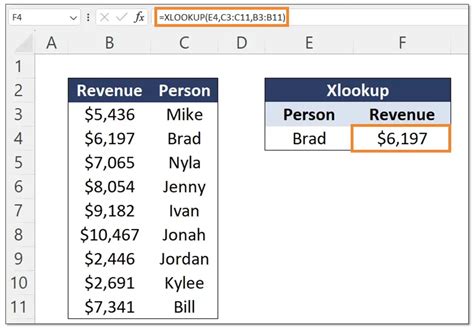
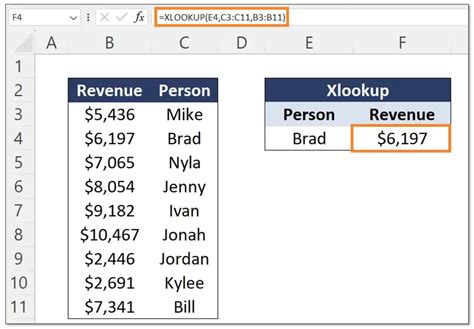
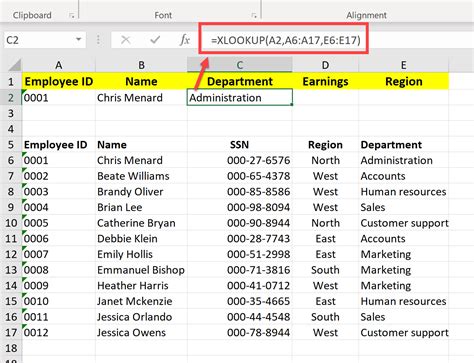
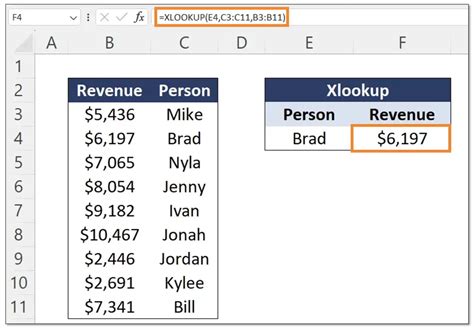
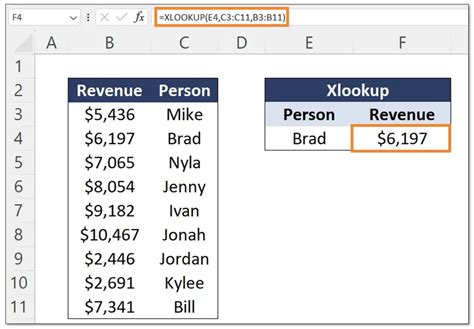
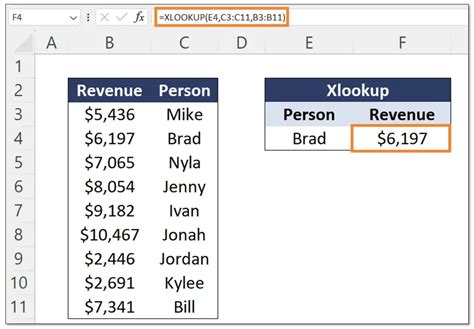
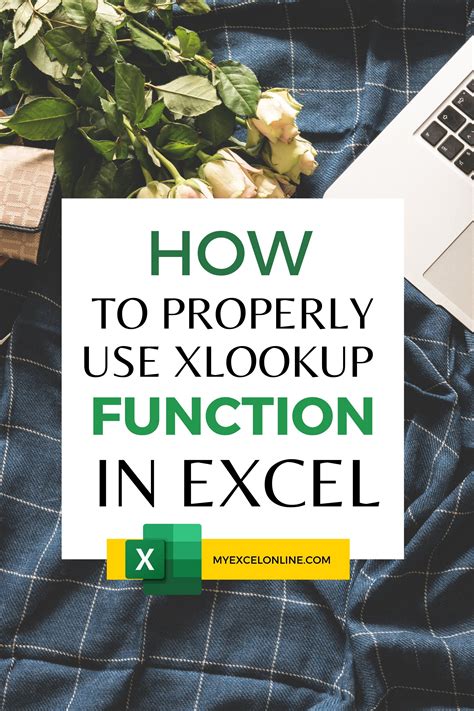
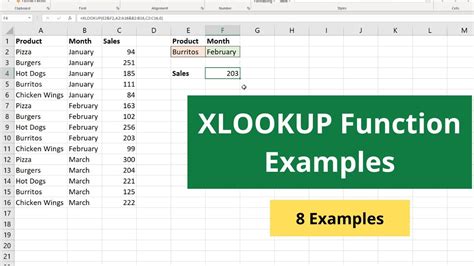
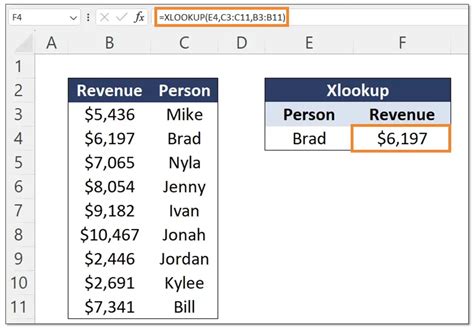
Conclusion
Using Xlookup with multiple spreadsheets is a powerful way to search and retrieve data in Excel. By following the steps and tips outlined in this article, you can unlock the full potential of Xlookup and take your data analysis to the next level. Whether you're a beginner or an advanced user, Xlookup is a function that's worth exploring. So, go ahead and give it a try!
