Intro
Master Excel graphing with our 5-step guide on how to draw a cumulative graph in Excel. Learn to visualize cumulative totals, percentages, and running sums using different chart types, including line, area, and column charts. Discover expert tips on customizing your cumulative graph with ease.
As data analysts, we often deal with cumulative data, which shows the total value of something over time. A cumulative graph, also known as a running total graph, is a type of chart that displays this data in a way that's easy to understand. In this article, we'll explore five ways to draw a cumulative graph in Excel.
What is a Cumulative Graph?
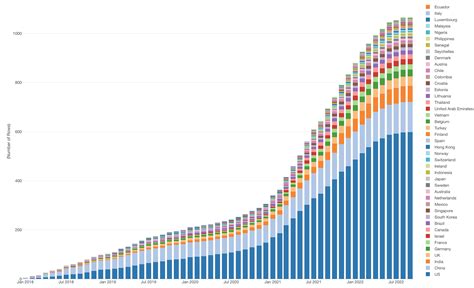
A cumulative graph is a type of line graph that displays the cumulative total of a series of data points over time. It's often used to show the progress of a project, the growth of a company, or the accumulation of a particular metric. Cumulative graphs are useful for identifying trends and patterns in data, and for comparing the performance of different groups or categories.
Method 1: Using the Built-in Cumulative Sum Function
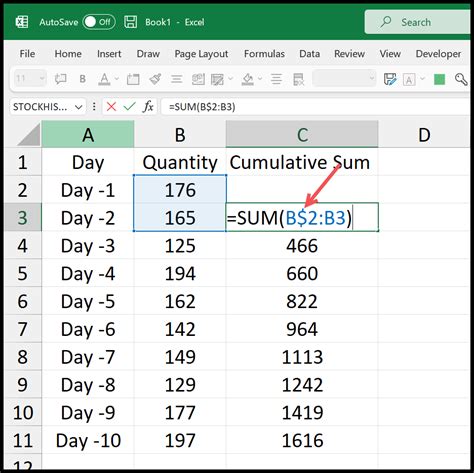
One of the easiest ways to create a cumulative graph in Excel is to use the built-in cumulative sum function. This function calculates the cumulative total of a series of data points, which can then be plotted on a graph.
To use the cumulative sum function, follow these steps:
- Select the data range that you want to calculate the cumulative sum for.
- Go to the "Formulas" tab in the ribbon and click on "Math & Trig".
- Select the "SUM" function and then click on "Cumulative Sum".
- Enter the range of cells that you want to calculate the cumulative sum for, and click "OK".
- The cumulative sum values will be displayed in a new column.
- Select the cumulative sum values and the corresponding date or time values, and go to the "Insert" tab in the ribbon.
- Click on "Line" and then select the "Cumulative Sum" chart type.
Advantages and Disadvantages
Advantages:
- Easy to use and set up
- Calculates cumulative sum automatically
- Can be used for large datasets
Disadvantages:
- Limited flexibility in terms of customization
- May not be suitable for complex datasets
Method 2: Using a Formula to Calculate Cumulative Sum
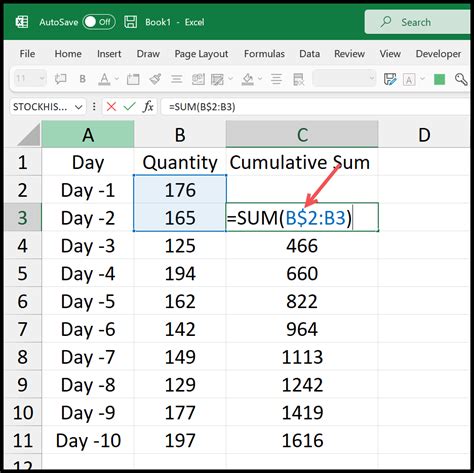
Another way to create a cumulative graph in Excel is to use a formula to calculate the cumulative sum. This method gives you more flexibility and control over the calculation, but it requires more manual effort.
To use a formula to calculate the cumulative sum, follow these steps:
- Select the cell where you want to display the cumulative sum value.
- Enter the formula "=SUM($A$2:A2)", where A2 is the cell containing the first data point.
- Copy the formula down to the rest of the cells in the column.
- Select the cumulative sum values and the corresponding date or time values, and go to the "Insert" tab in the ribbon.
- Click on "Line" and then select the "Cumulative Sum" chart type.
Advantages and Disadvantages
Advantages:
- More flexibility and control over the calculation
- Can be used for complex datasets
- Can be customized to meet specific needs
Disadvantages:
- Requires more manual effort
- May be prone to errors
Method 3: Using a PivotTable to Calculate Cumulative Sum
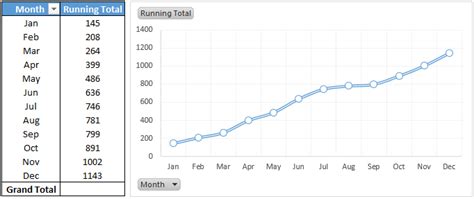
A PivotTable is a powerful tool in Excel that allows you to summarize and analyze large datasets. You can use a PivotTable to calculate the cumulative sum of a series of data points.
To use a PivotTable to calculate the cumulative sum, follow these steps:
- Select the data range that you want to calculate the cumulative sum for.
- Go to the "Insert" tab in the ribbon and click on "PivotTable".
- Select the cell range where you want to display the PivotTable.
- In the PivotTable Fields pane, drag the date or time field to the "Row Labels" area.
- Drag the data field to the "Values" area.
- Right-click on the data field in the "Values" area and select "Value Field Settings".
- In the "Value Field Settings" dialog box, select "Cumulative Sum" and click "OK".
Advantages and Disadvantages
Advantages:
- Easy to set up and use
- Can be used for large datasets
- Allows for easy filtering and analysis
Disadvantages:
- Limited flexibility in terms of customization
- May not be suitable for complex datasets
Method 4: Using a Chart Formula to Calculate Cumulative Sum
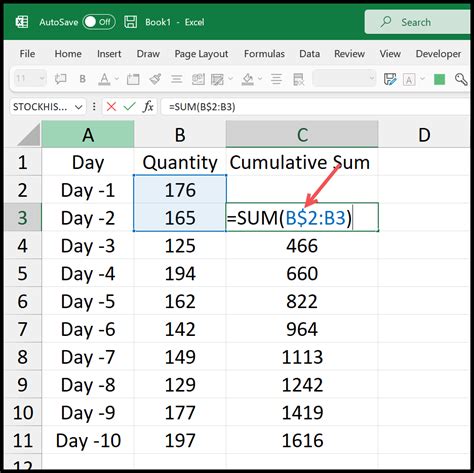
You can also use a chart formula to calculate the cumulative sum of a series of data points. This method gives you more control over the calculation and allows you to customize the chart to meet your specific needs.
To use a chart formula to calculate the cumulative sum, follow these steps:
- Select the data range that you want to calculate the cumulative sum for.
- Go to the "Insert" tab in the ribbon and click on "Line".
- Select the "Cumulative Sum" chart type.
- In the "Chart Formula" dialog box, enter the formula "=SUM($A$2:A2)", where A2 is the cell containing the first data point.
- Click "OK" to apply the formula.
Advantages and Disadvantages
Advantages:
- More control over the calculation
- Can be customized to meet specific needs
- Can be used for complex datasets
Disadvantages:
- Requires more manual effort
- May be prone to errors
Method 5: Using a Macro to Calculate Cumulative Sum
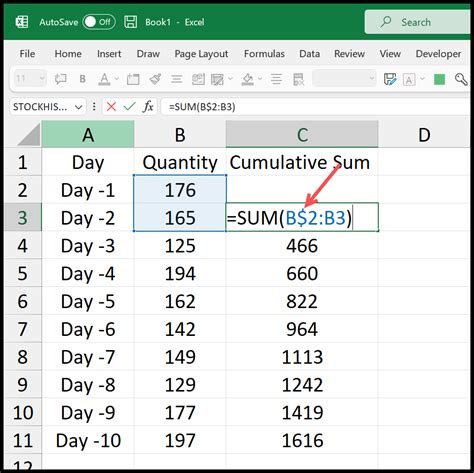
Finally, you can use a macro to calculate the cumulative sum of a series of data points. This method gives you the most flexibility and control over the calculation, but it requires programming knowledge.
To use a macro to calculate the cumulative sum, follow these steps:
- Open the Visual Basic Editor by pressing "Alt+F11" or by navigating to "Developer" > "Visual Basic".
- In the Visual Basic Editor, click on "Insert" > "Module".
- Paste the following code into the module:
Sub CumulativeSum() Dim i As Integer Dim cumulativeSum As Double cumulativeSum = 0 For i = 2 To 10 cumulativeSum = cumulativeSum + Cells(i, 1).Value Cells(i, 2).Value = cumulativeSum Next i End Sub
- Click on "Run" > "Run Sub/UserForm" to run the macro.
Advantages and Disadvantages
Advantages:
- Most flexibility and control over the calculation
- Can be customized to meet specific needs
- Can be used for complex datasets
Disadvantages:
- Requires programming knowledge
- May be prone to errors
Cumulative Graph Image Gallery
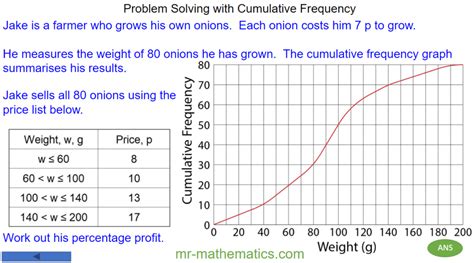
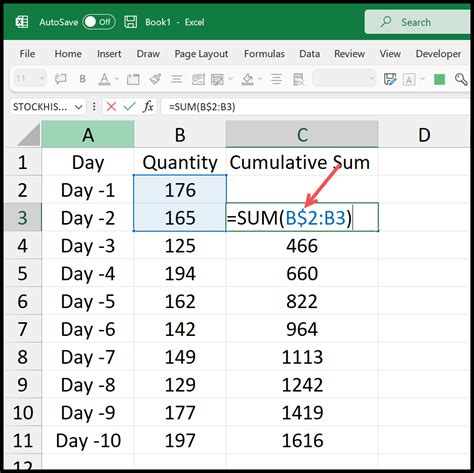
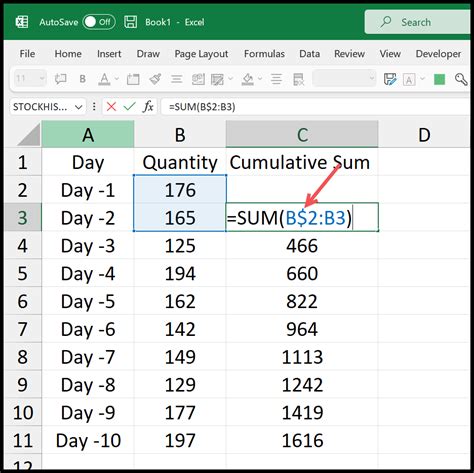
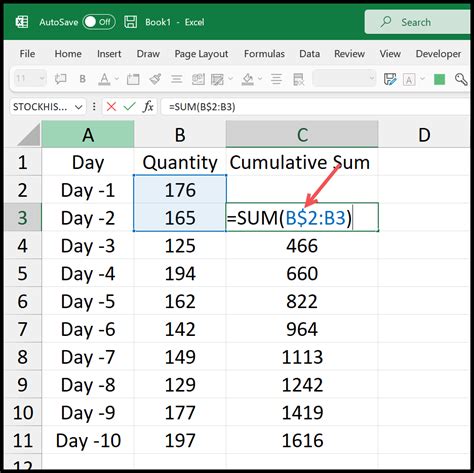
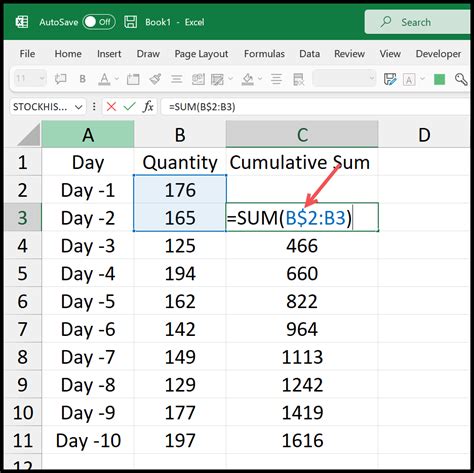
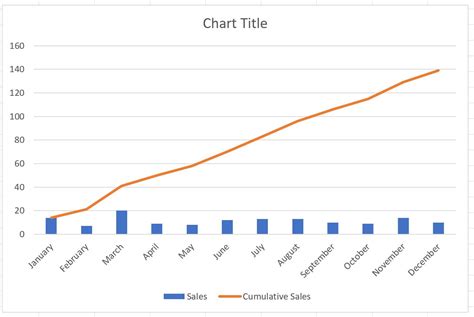
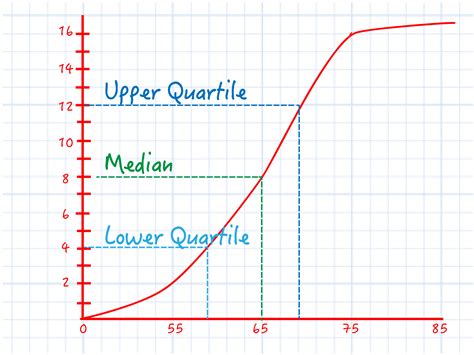
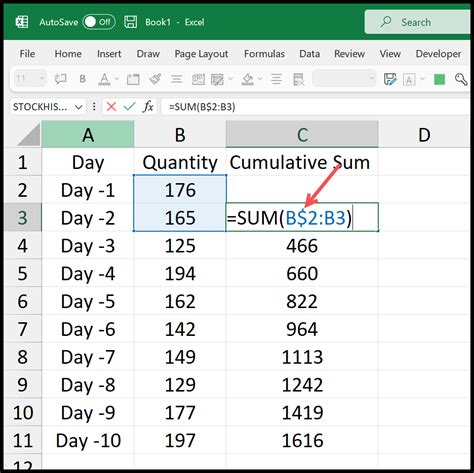
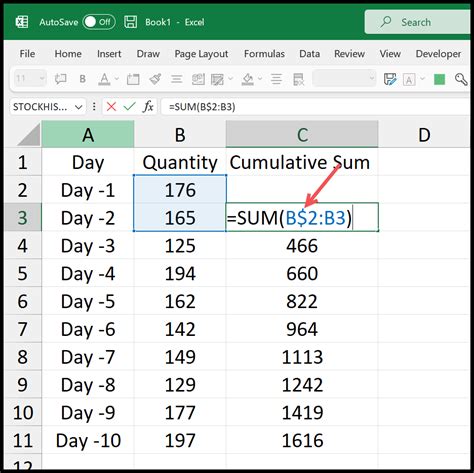
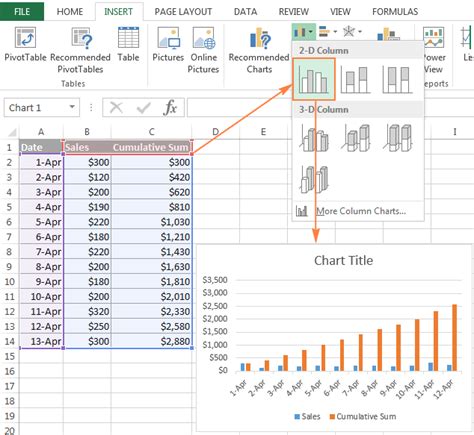
In conclusion, there are several ways to draw a cumulative graph in Excel, each with its own advantages and disadvantages. By choosing the right method for your specific needs, you can create a cumulative graph that effectively communicates the trends and patterns in your data. We hope this article has been helpful in guiding you through the different methods of creating a cumulative graph in Excel. Do you have any questions or comments about this article? Please leave them in the comments section below.
