5 Ways To Simplify Petty Cash Reconciliation With Excel Summary
Simplify petty cash reconciliation with Excel using these 5 proven methods. Streamline your accounting process, reduce errors, and increase efficiency with automated templates, reconciliation formulas, and expert tips. Master petty cash management, cash handling, and financial record-keeping with Excel, and say goodbye to tedious manual reconciliation.
Petty cash reconciliation is a crucial process in any business, as it helps to ensure that the company's financial records are accurate and up-to-date. However, this process can be time-consuming and tedious, especially when done manually. Fortunately, Microsoft Excel can be a powerful tool in simplifying petty cash reconciliation. Here are five ways to simplify petty cash reconciliation with Excel:
Understanding Petty Cash Reconciliation
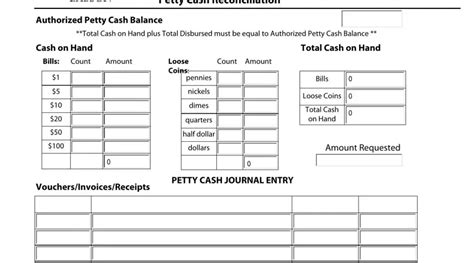
Petty cash reconciliation is the process of verifying the balance of a company's petty cash fund to ensure that it matches the amount recorded in the company's financial records. This process typically involves comparing the actual cash on hand with the amount recorded in the company's accounting system.
Why Petty Cash Reconciliation is Important
Petty cash reconciliation is important for several reasons:
- It helps to prevent errors and discrepancies in the company's financial records.
- It ensures that the company's petty cash fund is being used properly and that there is no misappropriation of funds.
- It helps to identify any issues or problems with the company's accounting system.
1. Setting Up a Petty Cash Reconciliation Template in Excel
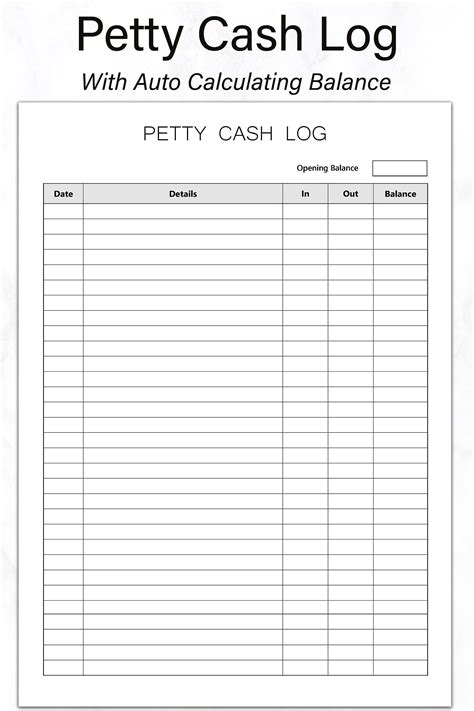
One of the simplest ways to simplify petty cash reconciliation with Excel is to set up a petty cash reconciliation template. This template can be used to record the company's petty cash transactions and reconcile the balance of the petty cash fund.
To set up a petty cash reconciliation template in Excel, follow these steps:
- Create a new Excel spreadsheet and give it a title, such as "Petty Cash Reconciliation Template".
- Set up a table with columns for the date, description, debit, credit, and balance.
- Enter the opening balance of the petty cash fund in the balance column.
- Enter each petty cash transaction in the table, including the date, description, debit, and credit.
- Calculate the new balance after each transaction by adding or subtracting the debit or credit amount from the previous balance.
Using Formulas to Automate the Reconciliation Process
To automate the reconciliation process, you can use formulas in Excel to calculate the new balance after each transaction. For example, you can use the formula =SUM(D2:D10) to calculate the total debit amount, and then use the formula =SUM(E2:E10) to calculate the total credit amount. You can then use the formula =C2-D2+E2 to calculate the new balance.
2. Using Conditional Formatting to Highlight Discrepancies
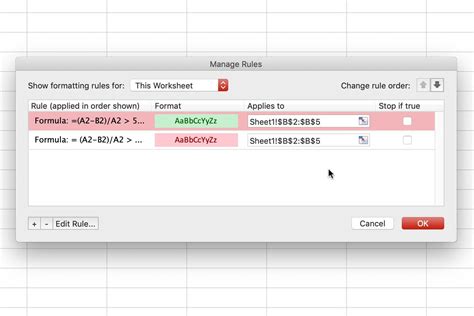
Another way to simplify petty cash reconciliation with Excel is to use conditional formatting to highlight discrepancies. Conditional formatting allows you to highlight cells that meet certain conditions, such as cells that contain a specific value or cells that are greater than or less than a certain value.
To use conditional formatting to highlight discrepancies in your petty cash reconciliation template, follow these steps:
- Select the cells that you want to format.
- Go to the "Home" tab in the Excel ribbon.
- Click on the "Conditional Formatting" button in the "Styles" group.
- Select "Highlight Cells Rules" and then select "Greater Than" or "Less Than" depending on the condition you want to apply.
- Enter the value that you want to use as the condition, such as the previous balance.
- Click "OK" to apply the formatting.
Using Conditional Formatting to Highlight Missing Transactions
You can also use conditional formatting to highlight missing transactions in your petty cash reconciliation template. For example, you can use the formula =IF(A2="", "Missing Transaction", "") to highlight cells that are blank.
3. Using PivotTables to Summarize Petty Cash Transactions
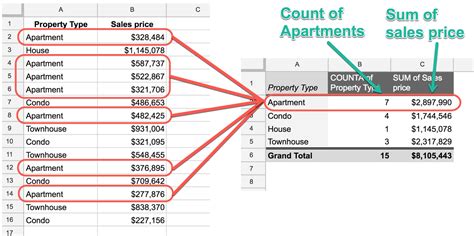
PivotTables are a powerful tool in Excel that can be used to summarize large datasets. In the context of petty cash reconciliation, PivotTables can be used to summarize petty cash transactions by date, description, or category.
To create a PivotTable to summarize petty cash transactions, follow these steps:
- Select the data range that you want to summarize.
- Go to the "Insert" tab in the Excel ribbon.
- Click on the "PivotTable" button in the "Tables" group.
- Select a cell where you want to place the PivotTable.
- Click "OK" to create the PivotTable.
Using PivotTables to Analyze Petty Cash Transactions
You can use PivotTables to analyze petty cash transactions in a variety of ways. For example, you can use a PivotTable to summarize petty cash transactions by date, description, or category. You can also use a PivotTable to calculate the total debit and credit amounts for a specific period.
4. Using Excel Formulas to Calculate Petty Cash Reconciliation
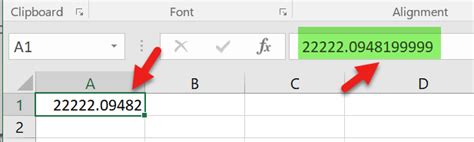
Excel formulas can be used to calculate petty cash reconciliation in a variety of ways. For example, you can use the formula =SUM(D2:D10) to calculate the total debit amount, and then use the formula =SUM(E2:E10) to calculate the total credit amount. You can then use the formula =C2-D2+E2 to calculate the new balance.
To use Excel formulas to calculate petty cash reconciliation, follow these steps:
- Select the cells that you want to calculate.
- Go to the "Formulas" tab in the Excel ribbon.
- Click on the "AutoSum" button in the "Functions" group.
- Select the formula that you want to use.
- Enter the values that you want to use in the formula.
- Click "OK" to apply the formula.
Using Excel Formulas to Calculate Petty Cash Reconciliation with Multiple Accounts
You can also use Excel formulas to calculate petty cash reconciliation with multiple accounts. For example, you can use the formula =SUMIFS(D2:D10, A2:A10, "Account 1") to calculate the total debit amount for a specific account.
5. Automating Petty Cash Reconciliation with Excel Macros

Excel macros can be used to automate petty cash reconciliation by automating repetitive tasks. For example, you can create a macro that automatically calculates the new balance after each transaction, or a macro that automatically summarizes petty cash transactions by date or description.
To automate petty cash reconciliation with Excel macros, follow these steps:
- Go to the "Developer" tab in the Excel ribbon.
- Click on the "Macros" button in the "Code" group.
- Select the macro that you want to create.
- Enter the code for the macro.
- Click "OK" to apply the macro.
Using Excel Macros to Automate Petty Cash Reconciliation with Multiple Accounts
You can also use Excel macros to automate petty cash reconciliation with multiple accounts. For example, you can create a macro that automatically calculates the total debit and credit amounts for a specific account.
Petty Cash Reconciliation Image Gallery

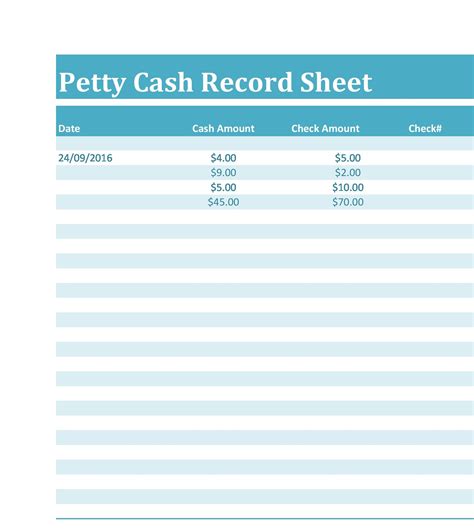
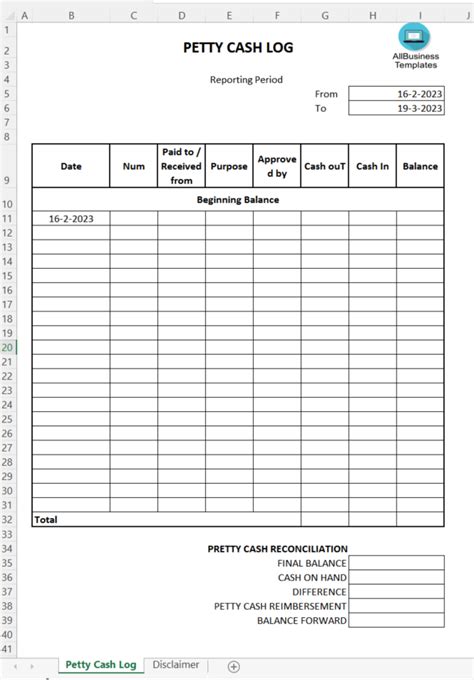
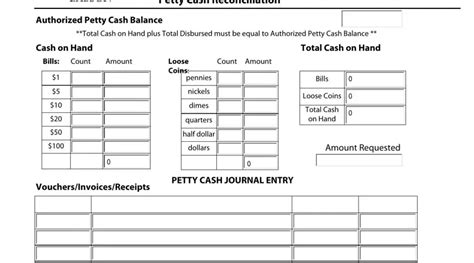
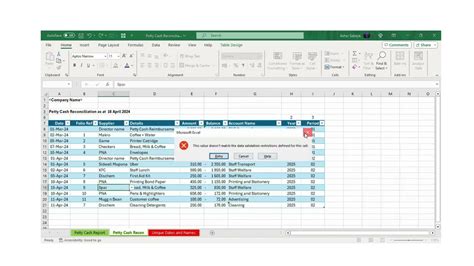
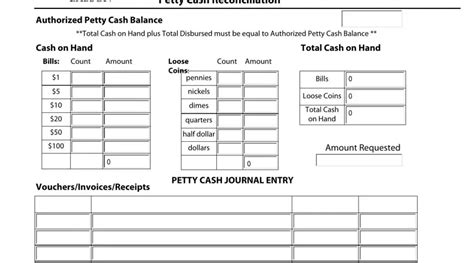
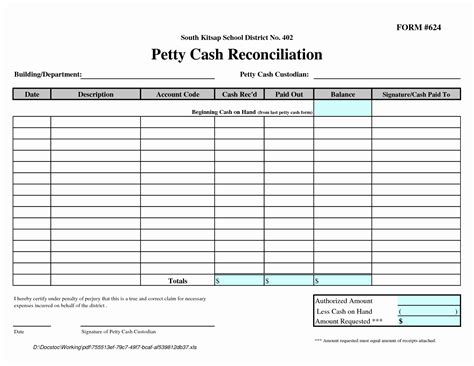
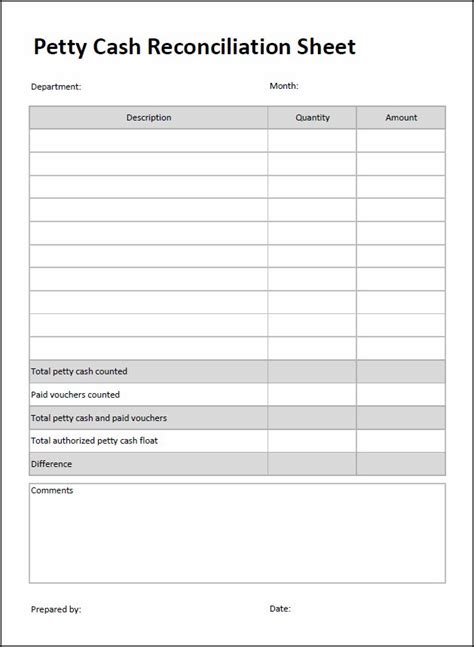
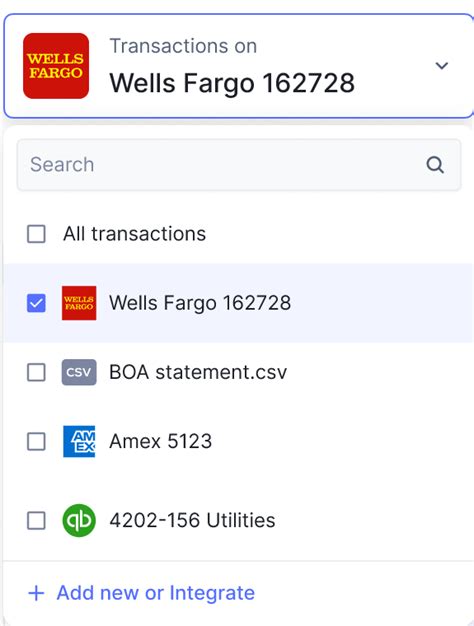
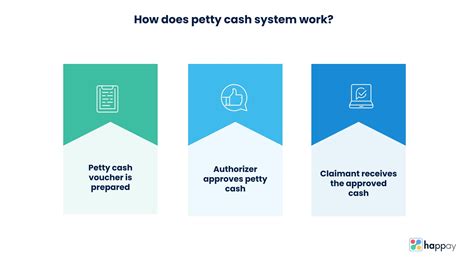
We hope this article has provided you with some useful tips and tricks for simplifying petty cash reconciliation with Excel. By using a petty cash reconciliation template, conditional formatting, PivotTables, Excel formulas, and macros, you can automate and streamline the petty cash reconciliation process, making it faster and more efficient.
If you have any questions or need further assistance, please don't hesitate to ask. We're always here to help.
