Intro
Unlock the full potential of Excel 365 by learning how to enable macros. This step-by-step guide walks you through the process of activating macros in Excel 365, covering macro security settings, trusted locations, and enabling macros in workbook files. Master Excel macro enablement and boost your productivity with this easy-to-follow tutorial.
Are you tired of tedious and repetitive tasks in Excel 365? Do you want to automate your workflow and boost your productivity? If so, you're in the right place! Macros are a powerful tool in Excel that can help you achieve this, but first, you need to enable them. In this article, we'll guide you through the process of enabling macros in Excel 365.
Excel macros are a series of commands and actions that can be executed with a single click. They can help you automate tasks, such as data entry, formatting, and analysis, and even create custom tools and add-ins. However, macros can also pose a security risk if they are not used properly. Therefore, Excel 365 has macro security features in place to protect you from potential threats.
Why Enable Macros in Excel 365?
Enabling macros in Excel 365 can bring numerous benefits to your workflow. Here are a few reasons why you should consider enabling macros:
- Increased productivity: Macros can automate repetitive tasks, freeing up your time to focus on more important tasks.
- Improved accuracy: Macros can perform tasks with precision and accuracy, reducing the likelihood of human error.
- Customization: Macros can be used to create custom tools and add-ins that are tailored to your specific needs.
- Enhanced analysis: Macros can be used to perform complex data analysis tasks, such as data visualization and forecasting.
How to Enable Macros in Excel 365
Enabling macros in Excel 365 is a relatively straightforward process. Here are the steps:
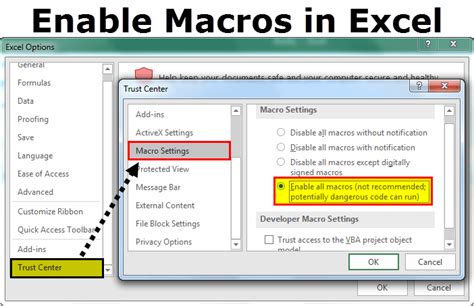
Step 1: Access the Trust Center
To enable macros in Excel 365, you need to access the Trust Center. To do this, follow these steps:
- Click on the "File" tab in the top left corner of the Excel window.
- Click on "Options" in the left-hand menu.
- Click on "Trust Center" in the left-hand menu.
- Click on "Trust Center Settings" in the right-hand menu.
Step 2: Enable Macros in the Trust Center
Once you're in the Trust Center, you need to enable macros. To do this, follow these steps:
- Click on the "Macro Settings" option in the left-hand menu.
- Select the "Enable all macros" option.
- Click "OK" to save your changes.
Step 3: Save Your Workbook
After enabling macros, you need to save your workbook. To do this, follow these steps:
- Click on the "File" tab in the top left corner of the Excel window.
- Click on "Save As" in the left-hand menu.
- Select a location to save your workbook.
- Click "Save" to save your workbook.
Types of Macro Settings in Excel 365
Excel 365 has four types of macro settings that you can choose from:
- Disable all macros except digitally signed macros: This setting disables all macros except those that are digitally signed by a trusted publisher.
- Notify for digitally signed macros, all other macros disabled: This setting notifies you when a digitally signed macro is about to run and disables all other macros.
- Notify for all macros: This setting notifies you when any macro is about to run.
- Enable all macros: This setting enables all macros, including those that are not digitally signed.
How to Create a Macro in Excel 365
Creating a macro in Excel 365 is a relatively straightforward process. Here are the steps:
Step 1: Access the Visual Basic Editor
To create a macro in Excel 365, you need to access the Visual Basic Editor. To do this, follow these steps:
- Press "Alt + F11" to open the Visual Basic Editor.
- Alternatively, you can click on the "Developer" tab in the top right corner of the Excel window and click on "Visual Basic".
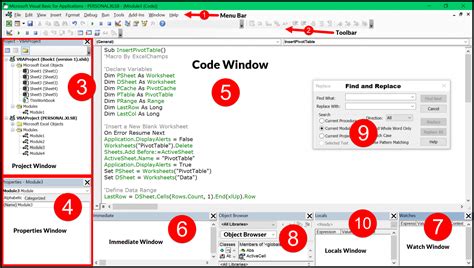
Step 2: Create a New Module
Once you're in the Visual Basic Editor, you need to create a new module. To do this, follow these steps:
- Click on "Insert" in the top menu bar.
- Click on "Module" in the drop-down menu.
- A new module will be created.
Step 3: Write Your Macro Code
Once you've created a new module, you can start writing your macro code. To do this, follow these steps:
- Click in the module window to start writing your code.
- Write your macro code using Visual Basic for Applications (VBA).
- You can use the "Recorder" tool to record your actions and generate VBA code.
Step 4: Save Your Macro
After writing your macro code, you need to save your macro. To do this, follow these steps:
- Click on "File" in the top menu bar.
- Click on "Save" in the drop-down menu.
- A dialog box will appear asking you to save your macro.
- Click "Save" to save your macro.
Common Macro Errors in Excel 365
Macros can be prone to errors, especially if you're new to VBA programming. Here are some common macro errors in Excel 365:
- Syntax errors: Syntax errors occur when there's a mistake in your VBA code.
- Runtime errors: Runtime errors occur when your macro tries to perform an action that's not allowed.
- Logic errors: Logic errors occur when your macro performs an action that's not intended.
How to Troubleshoot Macro Errors in Excel 365
Troubleshooting macro errors in Excel 365 can be challenging, but there are some steps you can take to resolve the issue. Here are some tips:
- Use the Debugger: The Debugger is a tool in the Visual Basic Editor that allows you to step through your code line by line.
- Use Error Handling: Error handling is a technique that allows you to anticipate and handle errors in your macro code.
- Check Your Code: Check your code for syntax errors, runtime errors, and logic errors.
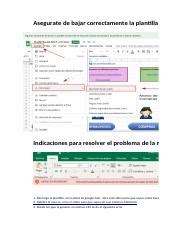
Conclusion
Enabling macros in Excel 365 can bring numerous benefits to your workflow, including increased productivity, improved accuracy, and customization. However, macros can also pose a security risk if they are not used properly. By following the steps outlined in this article, you can enable macros in Excel 365 and start creating your own macros to automate your workflow.
We hope this article has been helpful in guiding you through the process of enabling macros in Excel 365. If you have any questions or need further assistance, please don't hesitate to ask. Happy macro-ing!
Gallery of Excel Macro Images
Excel Macro Image Gallery
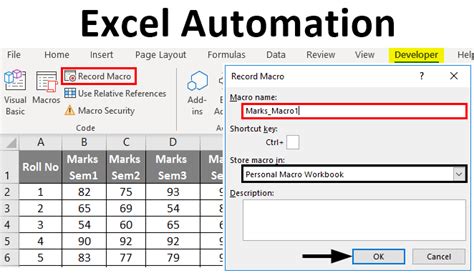
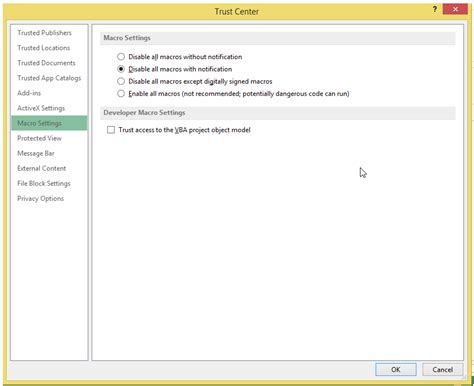
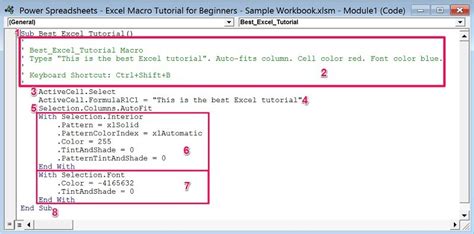
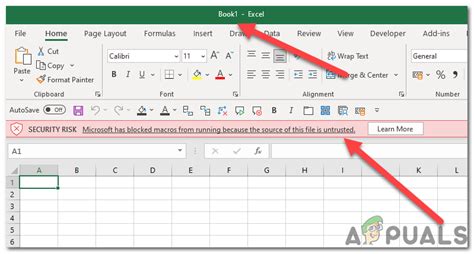
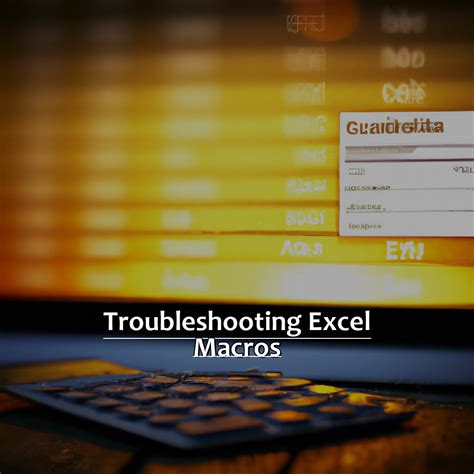
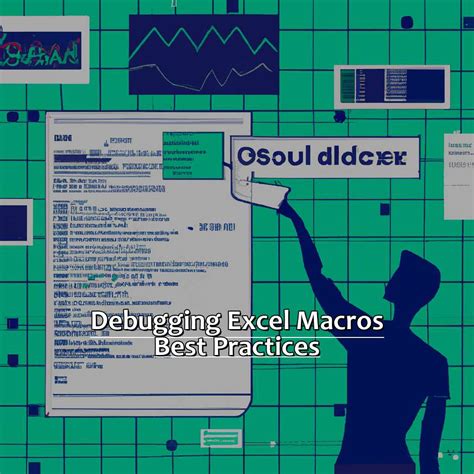
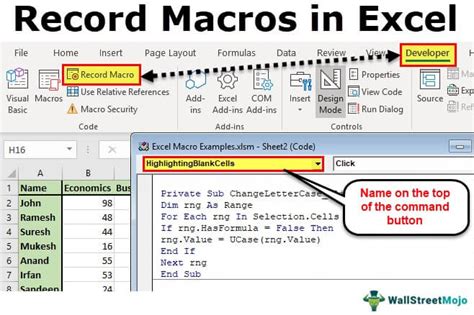
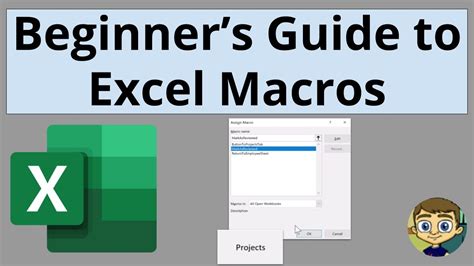
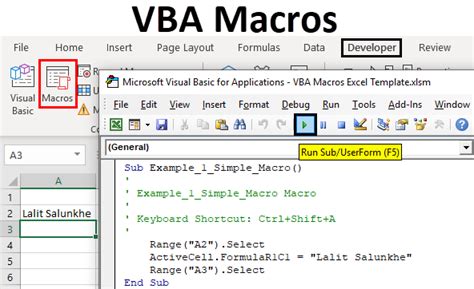
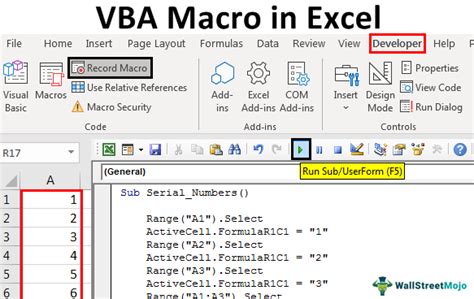
FAQ
Q: What are macros in Excel 365? A: Macros are a series of commands and actions that can be executed with a single click.
Q: How do I enable macros in Excel 365? A: To enable macros in Excel 365, go to the Trust Center, click on "Macro Settings", and select the "Enable all macros" option.
Q: What are the benefits of using macros in Excel 365? A: The benefits of using macros in Excel 365 include increased productivity, improved accuracy, and customization.
Q: How do I create a macro in Excel 365? A: To create a macro in Excel 365, access the Visual Basic Editor, create a new module, write your macro code, and save your macro.
Q: What are common macro errors in Excel 365? A: Common macro errors in Excel 365 include syntax errors, runtime errors, and logic errors.
Q: How do I troubleshoot macro errors in Excel 365? A: To troubleshoot macro errors in Excel 365, use the Debugger, use error handling, and check your code for errors.
