Intro
Discover the ultimate guide to extracting text in Excel with 5 easy methods. Master text extraction techniques using formulas, functions, and shortcuts. Learn how to extract specific text, split cells, and manipulate data with ease. Boost your productivity with these Excel text extraction hacks and become a spreadsheet ninja. Get started now!
Extracting Text in Excel: A Comprehensive Guide
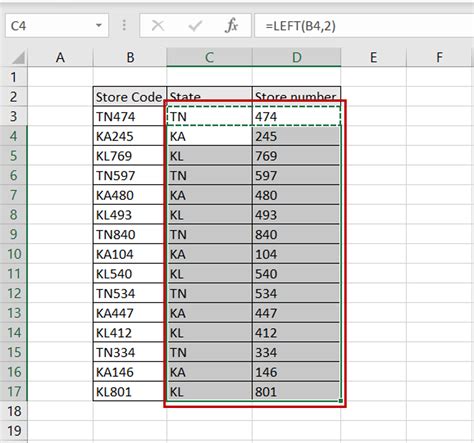
Extracting text in Excel can be a daunting task, especially when dealing with large datasets. However, with the right techniques and formulas, you can easily extract the text you need. In this article, we will explore five ways to extract text in Excel, including using formulas, functions, and tools.
Method 1: Using the LEFT, RIGHT, and MID Functions
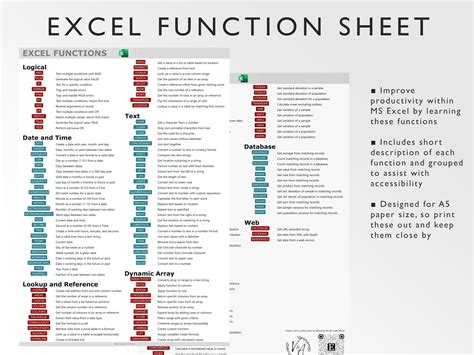
The LEFT, RIGHT, and MID functions are some of the most commonly used functions for extracting text in Excel. These functions allow you to extract a specified number of characters from a text string.
- The LEFT function extracts a specified number of characters from the left side of a text string.
- The RIGHT function extracts a specified number of characters from the right side of a text string.
- The MID function extracts a specified number of characters from the middle of a text string.
For example, if you want to extract the first three characters from the text string "Hello World", you can use the LEFT function as follows:
=LEFT(A1,3)
This formula will return the text "Hel".
Using the LEN Function to Extract Text
The LEN function can be used in conjunction with the LEFT, RIGHT, and MID functions to extract text. The LEN function returns the length of a text string.
For example, if you want to extract the last three characters from a text string, you can use the LEN function to get the length of the string and then use the RIGHT function to extract the last three characters.
=RIGHT(A1,LEN(A1)-3)
This formula will return the last three characters of the text string.
Method 2: Using the FIND and SEARCH Functions
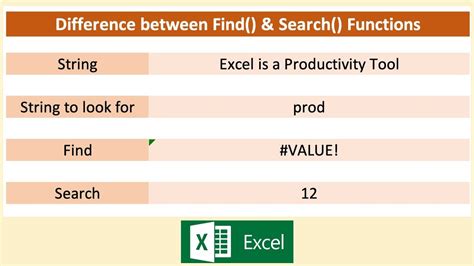
The FIND and SEARCH functions are used to find the position of a specified character or text string within another text string.
- The FIND function finds the position of a specified character or text string within another text string, starting from the left.
- The SEARCH function finds the position of a specified character or text string within another text string, starting from the left or right.
For example, if you want to extract the text "World" from the text string "Hello World", you can use the FIND function as follows:
=FIND("World",A1)
This formula will return the position of the text "World" within the text string.
Using the TEXT TO COLUMNS Tool
The TEXT TO COLUMNS tool is a feature in Excel that allows you to split a text string into separate columns based on a specified delimiter.
For example, if you have a text string "Hello World" and you want to split it into separate columns, you can use the TEXT TO COLUMNS tool as follows:
Select the cell containing the text string and go to the "Data" tab in the ribbon. Click on the "Text to Columns" button and select the delimiter (in this case, a space).
This will split the text string into separate columns.
Method 3: Using VBA Macros
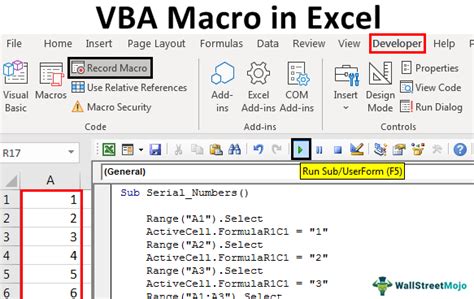
VBA macros are a powerful way to extract text in Excel. You can create a VBA macro to extract text based on a specified condition.
For example, if you want to extract all the text strings that contain the word "World", you can create a VBA macro as follows:
Sub ExtractText() Dim cell As Range For Each cell In Range("A1:A10") If InStr(cell.Value, "World") > 0 Then cell.Offset(0, 1).Value = cell.Value End If Next cell End Sub
This macro will extract all the text strings that contain the word "World" and paste them into the adjacent column.
Method 4: Using Regular Expressions
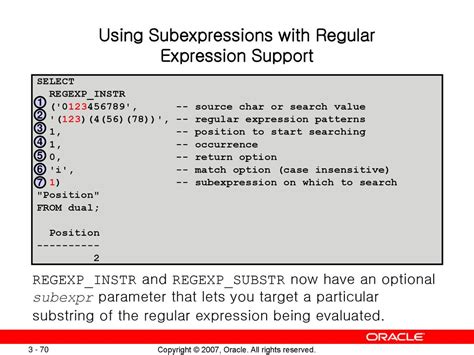
Regular expressions are a powerful way to extract text in Excel. You can use regular expressions to extract text based on a specified pattern.
For example, if you want to extract all the text strings that contain a date in the format "dd/mm/yyyy", you can use the following regular expression:
\b\d{2}/\d{2}/\d{4}\b
This regular expression will match any text string that contains a date in the format "dd/mm/yyyy".
Method 5: Using the Flash Fill Feature
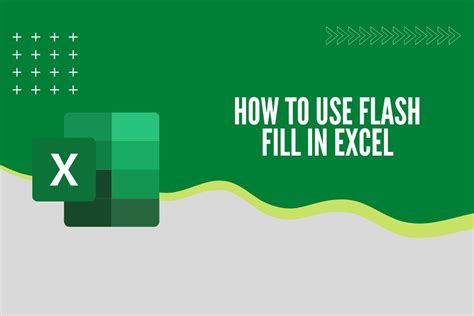
The Flash Fill feature is a feature in Excel that allows you to extract text based on a pattern.
For example, if you have a list of text strings that contain a name and address, you can use the Flash Fill feature to extract the names.
Select the cell containing the text string and go to the "Data" tab in the ribbon. Click on the "Flash Fill" button and select the pattern.
This will extract the names from the text strings.
Text Extraction Image Gallery
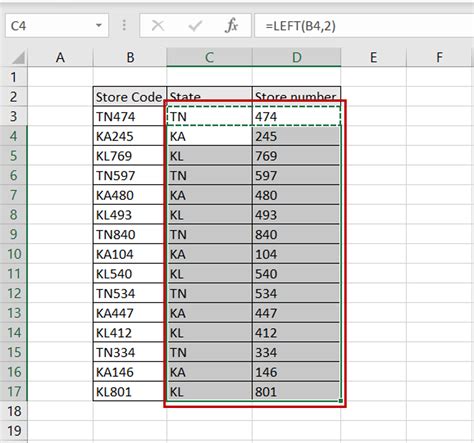
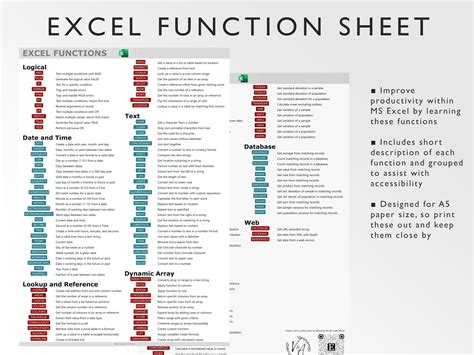
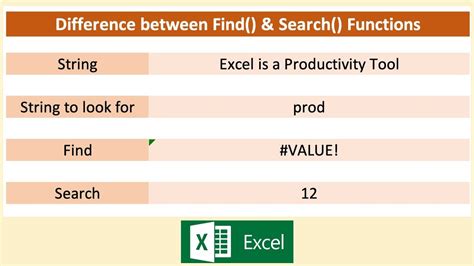
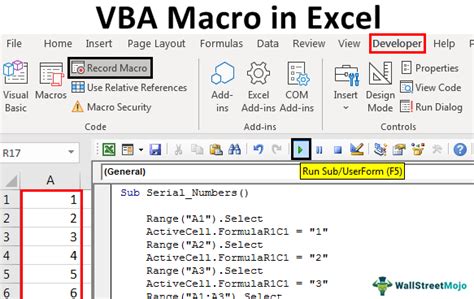
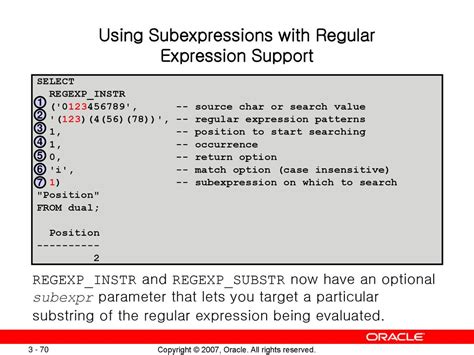
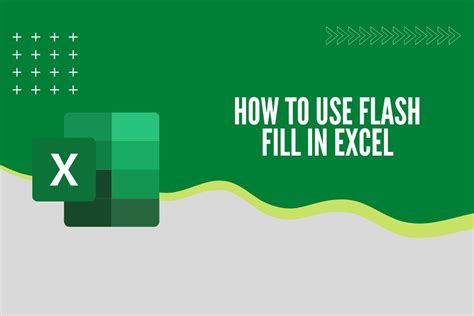
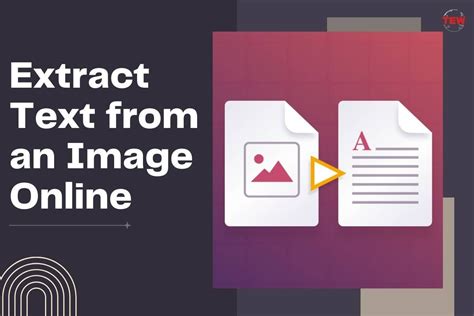
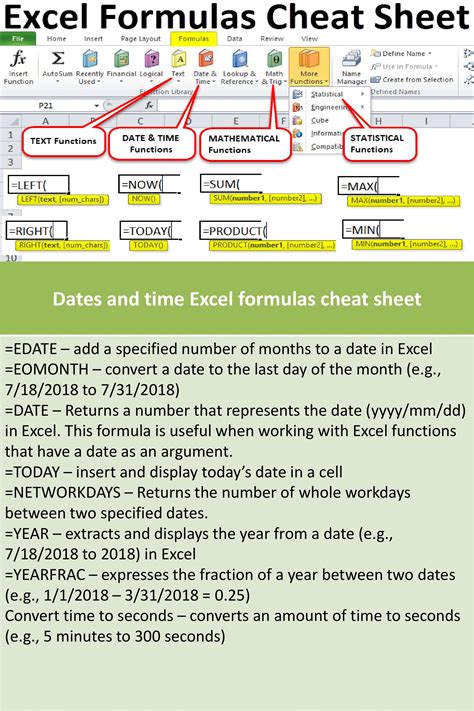
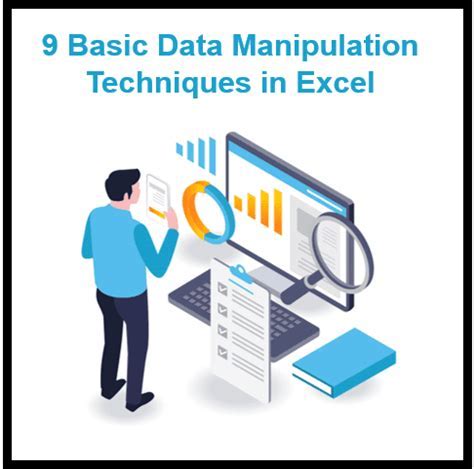
We hope this comprehensive guide has helped you learn the different ways to extract text in Excel. Whether you're a beginner or an advanced user, these methods will help you extract the text you need quickly and efficiently.
