Intro
Discover how to efficiently fill blanks in Excel with the cell above using 5 simple methods. Learn to use formulas, functions, and shortcuts to populate data and improve spreadsheet organization. Master techniques like drag and fill, IF functions, and VLOOKUP to streamline your workflow and boost productivity.
Excel is an incredibly powerful tool for data analysis and manipulation. One of the most common tasks in Excel is filling blanks in a column with the value from the cell above. This can be a tedious task, especially when working with large datasets. Fortunately, there are several ways to accomplish this task efficiently. In this article, we will explore five ways to fill blanks in Excel with the cell above.
Understanding the Problem
When working with datasets, it's common to encounter blank cells in a column. These blank cells can cause problems when analyzing or manipulating the data. One way to resolve this issue is to fill the blank cells with the value from the cell above. This is particularly useful when working with data that has a hierarchical structure, such as sales data by region or category.
Method 1: Using the Fill Down Feature
One of the easiest ways to fill blanks in Excel is by using the Fill Down feature. This feature allows you to fill a range of cells with the value from the cell above.
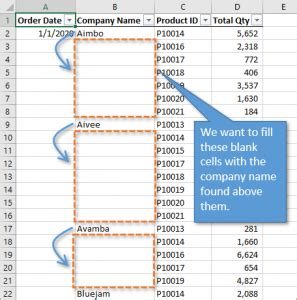
To use the Fill Down feature, follow these steps:
- Select the range of cells that contains the blanks you want to fill.
- Go to the "Home" tab in the Excel ribbon.
- Click on the "Fill" button in the "Editing" group.
- Select "Down" from the drop-down menu.
Excel will automatically fill the blank cells with the value from the cell above.
Method 2: Using the AutoFill Feature
Another way to fill blanks in Excel is by using the AutoFill feature. This feature allows you to fill a range of cells with a value or formula.
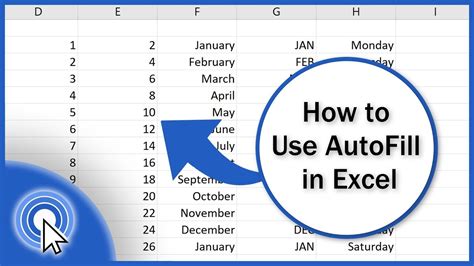
To use the AutoFill feature, follow these steps:
- Select the cell above the blank cell you want to fill.
- Move the cursor to the bottom-right corner of the cell, where you'll see a small square (known as the fill handle).
- Click and drag the fill handle down to the last cell in the range you want to fill.
- Release the mouse button, and Excel will automatically fill the blank cells with the value from the cell above.
Method 3: Using a Formula
If you need more control over the filling process, you can use a formula to fill blanks in Excel.
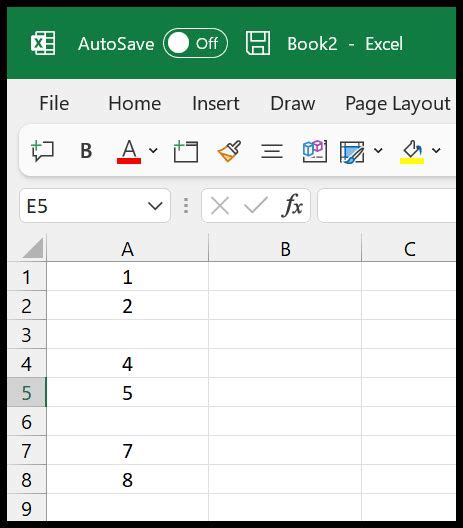
To use a formula to fill blanks, follow these steps:
- Select the cell above the blank cell you want to fill.
- Type the formula
=IF(ISBLANK(A2), A1, A2), assuming the blank cell is in column A and the cell above is in cell A1. - Press Enter to apply the formula.
- Copy the formula down to the last cell in the range you want to fill.
This formula checks if the cell is blank and if so, fills it with the value from the cell above.
Method 4: Using VBA Macro
If you need to fill blanks in a large dataset, using a VBA macro can be a more efficient solution.
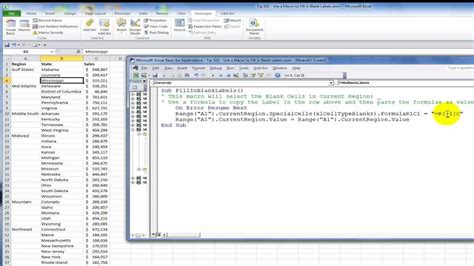
To use a VBA macro to fill blanks, follow these steps:
- Open the Visual Basic Editor by pressing Alt + F11 or navigating to Developer > Visual Basic.
- In the Visual Basic Editor, click on "Insert" > "Module" to insert a new module.
- Paste the following code:
Sub FillBlanks() For Each cell In Selection If IsEmpty(cell) Then cell.Value = cell.Offset(-1, 0).Value Next cell End Sub - Close the Visual Basic Editor and return to your Excel worksheet.
- Select the range of cells you want to fill.
- Press Alt + F8 to open the Macro dialog box.
- Select the "FillBlanks" macro and click "Run".
This macro loops through the selected range and fills any blank cells with the value from the cell above.
Method 5: Using Power Query
If you're using Excel 2016 or later, you can use Power Query to fill blanks in a column.
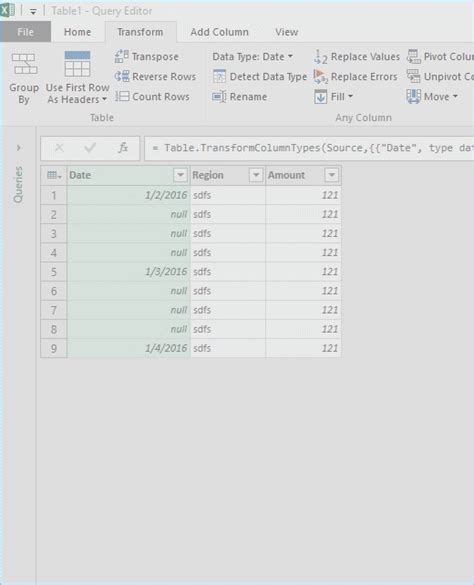
To use Power Query to fill blanks, follow these steps:
- Select the range of cells you want to fill.
- Go to the "Data" tab in the Excel ribbon.
- Click on "From Table/Range" in the "Get & Transform Data" group.
- In the Power Query Editor, click on "Add Column" > "Custom Column".
- Type the formula
=if [Column Name] = null then [Column Name]{-1} else [Column Name], assuming the column name is "Column Name". - Click "OK" to apply the formula.
This formula checks if the cell is blank and if so, fills it with the value from the cell above.
Conclusion
Filling blanks in Excel can be a tedious task, but using one of the methods outlined above can save you time and effort. Whether you use the Fill Down feature, AutoFill feature, a formula, VBA macro, or Power Query, you can efficiently fill blanks in your dataset. By mastering these techniques, you'll become more proficient in Excel and be able to tackle more complex data analysis tasks.
Gallery of Excel Features
Excel Features Image Gallery
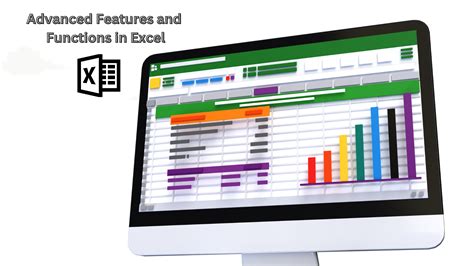
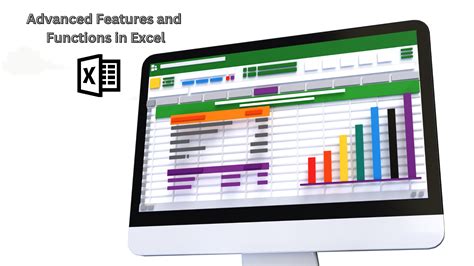
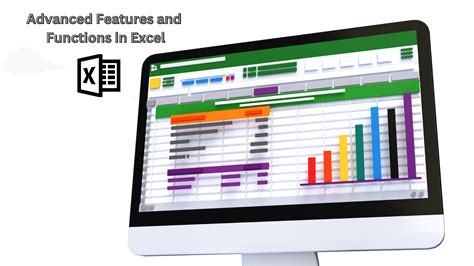
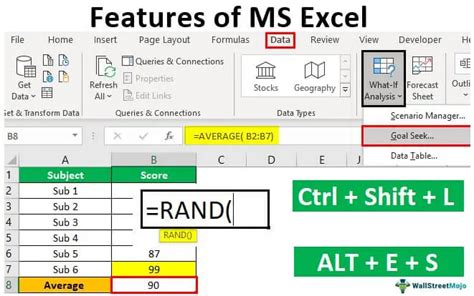
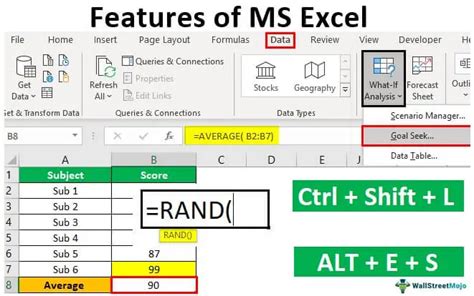

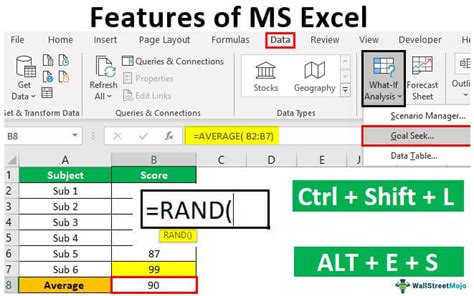
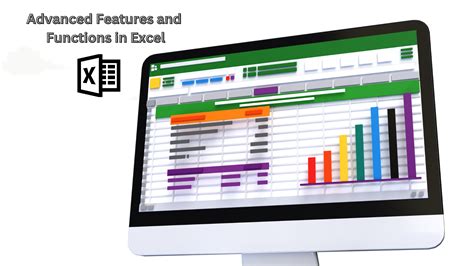
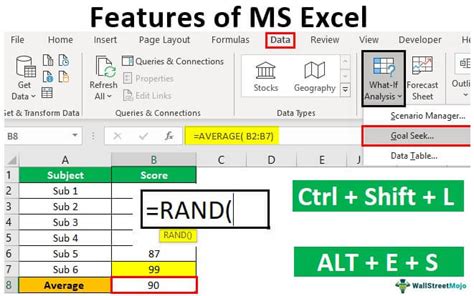
We hope you found this article helpful! Do you have any questions or comments about filling blanks in Excel? Share your thoughts with us in the comments section below.
