Intro
Discover how to identify and eliminate duplicate values in your Excel spreadsheets with ease. Learn 5 simple methods to find duplicates in Excel sheets, including using formulas, conditional formatting, and pivot tables. Master duplicate detection techniques and improve data accuracy with these actionable tips and tricks.
Finding duplicates in Excel sheets can be a daunting task, especially when dealing with large datasets. However, duplicates can lead to inaccurate analysis, incorrect reporting, and poor decision-making. In this article, we will explore five ways to find duplicates in Excel sheets, ensuring that your data is accurate and reliable.
Identifying duplicates in Excel is crucial for data cleaning and preparation. It helps to eliminate redundant entries, reduce errors, and improve data quality. Whether you're working with a small dataset or a large one, finding duplicates is an essential step in data analysis.
Fortunately, Excel provides several methods to identify duplicates, each with its own strengths and weaknesses. From using formulas to employing Excel's built-in features, we'll cover the most effective ways to find duplicates in your Excel sheets.
Method 1: Using the COUNTIF Formula
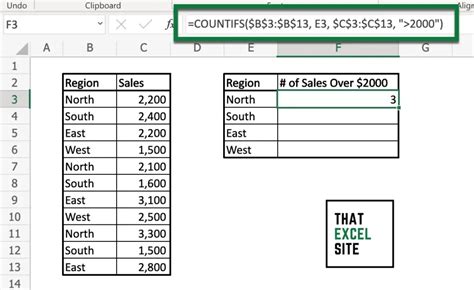
One of the simplest ways to find duplicates in Excel is by using the COUNTIF formula. This formula counts the number of cells that meet a specific condition. To use the COUNTIF formula, follow these steps:
- Select the cell where you want to display the count of duplicates.
- Type the formula:
=COUNTIF(range, cell) - Replace "range" with the range of cells you want to check for duplicates.
- Replace "cell" with the cell that contains the value you want to check for duplicates.
- Press Enter to execute the formula.
For example, suppose you have a list of names in column A, and you want to check for duplicates. You can use the formula =COUNTIF(A:A, A2), assuming the value you want to check is in cell A2. If the formula returns a value greater than 1, it means the value is a duplicate.
Example:
| Name |
|---|
| John |
| Mary |
| John |
| David |
Using the COUNTIF formula, you can identify that "John" is a duplicate.
Method 2: Using Conditional Formatting

Conditional formatting is another effective way to find duplicates in Excel. This feature allows you to highlight cells based on specific conditions. To use conditional formatting to find duplicates, follow these steps:
- Select the range of cells you want to check for duplicates.
- Go to the Home tab > Conditional Formatting > Highlight Cells Rules > Duplicate Values.
- Select the formatting options you prefer.
- Click OK to apply the formatting.
Conditional formatting will highlight the duplicate values in your selected range. This method is useful for visualizing duplicates and making it easier to identify them.
Example:
| Name |
|---|
| John |
| Mary |
| John |
| David |
Using conditional formatting, you can visually identify that "John" is a duplicate.
Method 3: Using the Remove Duplicates Feature
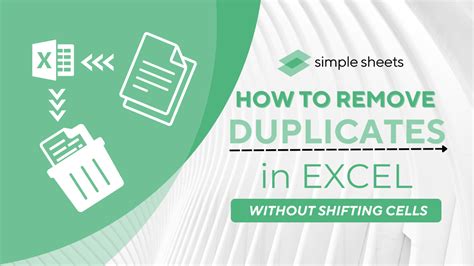
Excel's Remove Duplicates feature is a built-in tool that allows you to remove duplicate values from a range of cells. While this feature doesn't exactly "find" duplicates, it can help you identify and remove them. To use the Remove Duplicates feature, follow these steps:
- Select the range of cells you want to remove duplicates from.
- Go to the Data tab > Data Tools > Remove Duplicates.
- Select the columns you want to check for duplicates.
- Click OK to remove the duplicates.
The Remove Duplicates feature will remove duplicate values from your selected range. This method is useful for cleaning your data and removing redundant entries.
Example:
| Name |
|---|
| John |
| Mary |
| John |
| David |
Using the Remove Duplicates feature, you can remove the duplicate value "John" from your list.
Method 4: Using the COUNTIFS Formula
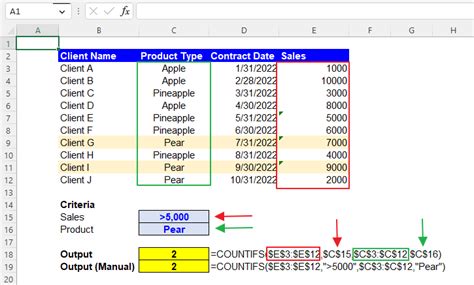
The COUNTIFS formula is similar to the COUNTIF formula but allows you to count cells based on multiple conditions. To use the COUNTIFS formula to find duplicates, follow these steps:
- Select the cell where you want to display the count of duplicates.
- Type the formula:
=COUNTIFS(range1, criteria1, range2, criteria2) - Replace "range1" and "range2" with the ranges of cells you want to check for duplicates.
- Replace "criteria1" and "criteria2" with the values you want to check for duplicates.
- Press Enter to execute the formula.
For example, suppose you have a list of names and ages in columns A and B, and you want to check for duplicates based on both conditions. You can use the formula =COUNTIFS(A:A, A2, B:B, B2), assuming the values you want to check are in cells A2 and B2. If the formula returns a value greater than 1, it means the value is a duplicate.
Example:
| Name | Age |
|---|---|
| John | 25 |
| Mary | 30 |
| John | 25 |
| David | 35 |
Using the COUNTIFS formula, you can identify that "John" is a duplicate based on both name and age.
Method 5: Using VBA Macros
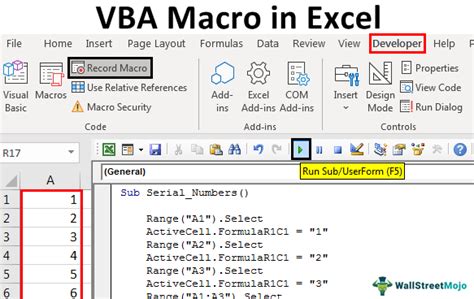
VBA macros are a powerful tool for automating tasks in Excel. You can create a macro to find duplicates in your Excel sheet. To create a macro, follow these steps:
- Open the Visual Basic Editor by pressing Alt + F11 or by navigating to Developer > Visual Basic.
- Insert a new module by clicking Insert > Module.
- Paste the following code:
Sub FindDuplicates()
Dim ws As Worksheet
Set ws = ActiveSheet
Dim rng As Range
Set rng = ws.Range("A1:A10") ' adjust the range as needed
Dim cell As Range
For Each cell In rng
If Application.CountIf(rng, cell.Value) > 1 Then
cell.Interior.ColorIndex = 6 ' highlight duplicates in yellow
End If
Next cell
End Sub
- Adjust the range in the code to match your data range.
- Click Run to execute the macro.
The macro will highlight the duplicate values in your selected range.
Example:
| Name |
|---|
| John |
| Mary |
| John |
| David |
Using the VBA macro, you can visually identify that "John" is a duplicate.
Duplicates in Excel Sheets Image Gallery
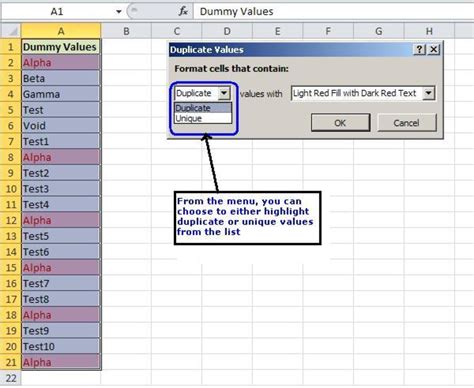
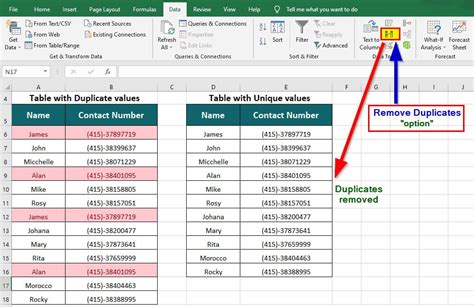
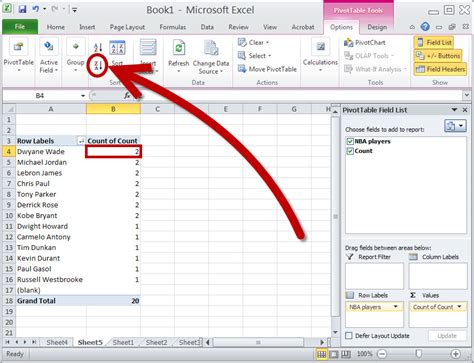
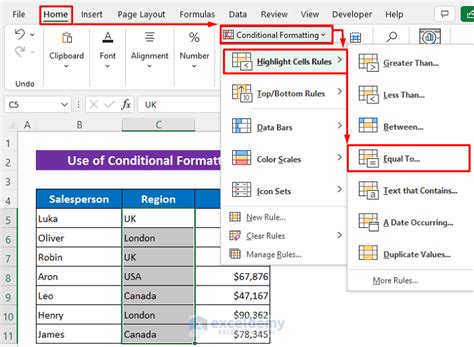
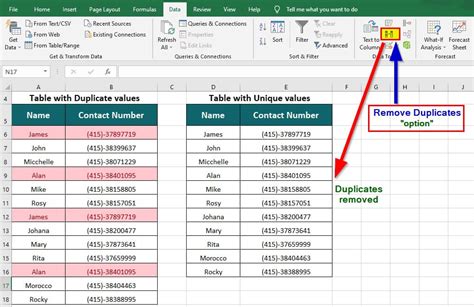
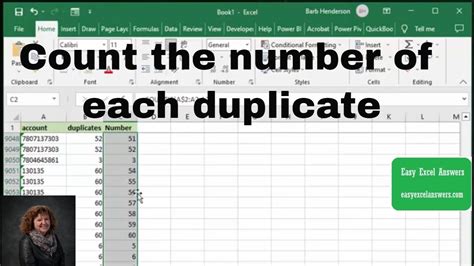
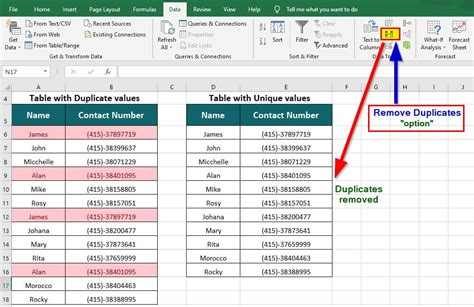
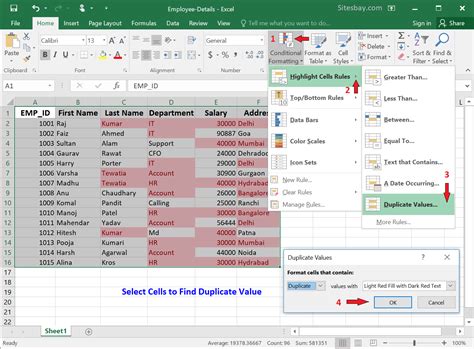
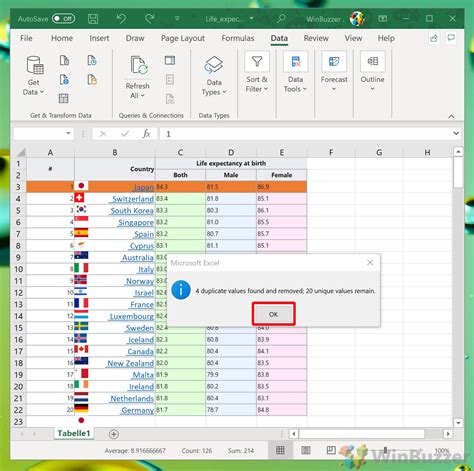
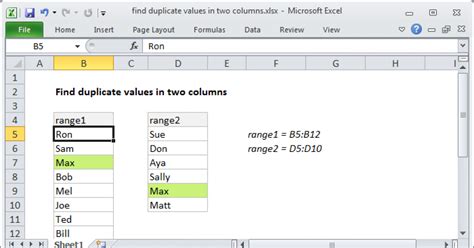
In conclusion, finding duplicates in Excel sheets is crucial for maintaining data accuracy and reliability. By using the methods outlined in this article, you can effectively identify and remove duplicates from your Excel sheets. Whether you're using formulas, conditional formatting, or VBA macros, there's a method to suit your needs. So, take control of your data and start finding those duplicates today!
What's your favorite method for finding duplicates in Excel? Share your thoughts in the comments section below!
