Intro
Discover how to find frequency in Excel with our expert guide. Learn 5 easy methods to calculate frequency distributions, including using formulas, pivot tables, and histograms. Master Excel frequency analysis and boost your data analysis skills with our step-by-step tutorials and examples. Boost productivity and accuracy with frequency calculations.
Finding frequency in Excel is a common task that can help you understand the distribution of your data. Whether you're analyzing customer behavior, website traffic, or sales data, knowing the frequency of different values can provide valuable insights. In this article, we'll explore five ways to find frequency in Excel, including using formulas, pivot tables, and charts.
Why is finding frequency important?
Before we dive into the methods, let's quickly discuss why finding frequency is important. By analyzing the frequency of different values in your data, you can:
- Identify trends and patterns
- Understand the distribution of your data
- Make informed decisions based on data-driven insights
- Improve your forecasting and prediction models
Method 1: Using the FREQUENCY Formula
The FREQUENCY formula is a built-in Excel function that calculates the frequency of values in a dataset. To use the FREQUENCY formula, follow these steps:
- Select the cell where you want to display the frequency results.
- Type
=FREQUENCY(A2:A10, B2:B10)(assuming your data is in columns A and B). - Press Enter to get the results.
The FREQUENCY formula takes two arguments: the range of values you want to analyze (A2:A10) and the range of bins you want to use (B2:B10). The formula returns an array of frequencies, where each frequency corresponds to a bin.
Example:
Suppose you have a dataset of exam scores, and you want to find the frequency of scores in different ranges (e.g., 0-50, 51-70, 71-90). You can use the FREQUENCY formula to get the results.
| Score | Bin |
|---|---|
| 75 | 51-70 |
| 82 | 71-90 |
| 56 | 51-70 |
| ... | ... |
Using the FREQUENCY formula, you get the following results:
| Bin | Frequency |
|---|---|
| 0-50 | 2 |
| 51-70 | 5 |
| 71-90 | 8 |
Method 2: Using Pivot Tables
Pivot tables are another powerful tool in Excel for analyzing data. To find frequency using pivot tables, follow these steps:
- Select the cell range you want to analyze.
- Go to the "Insert" tab and click on "PivotTable".
- Create a pivot table with the value field set to "Count" and the row field set to the field you want to analyze.
- Right-click on the row field and select "Group".
- Set the group interval to the desired frequency (e.g., 10, 20, etc.).
Example:
Suppose you have a dataset of customer purchases, and you want to find the frequency of purchases in different price ranges (e.g., $0-$10, $11-$20, etc.). You can use a pivot table to get the results.
| Price | Count |
|---|---|
| 5 | 10 |
| 12 | 8 |
| 18 | 5 |
| ... | ... |
Using a pivot table, you get the following results:
| Price Range | Frequency |
|---|---|
| $0-$10 | 20 |
| $11-$20 | 15 |
| $21-$30 | 10 |
Method 3: Using Charts
Charts can also help you visualize the frequency of values in your data. To create a frequency chart, follow these steps:
- Select the cell range you want to analyze.
- Go to the "Insert" tab and click on "Chart".
- Select a histogram or column chart.
- Customize the chart to show the frequency of values.
Example:
Suppose you have a dataset of website traffic, and you want to find the frequency of visits in different time ranges (e.g., morning, afternoon, evening). You can use a chart to get the results.
| Time | Count |
|---|---|
| 9:00 AM | 100 |
| 12:00 PM | 150 |
| 3:00 PM | 80 |
| ... | ... |
Using a chart, you get the following results:
A histogram showing the frequency of visits in different time ranges.
Method 4: Using the COUNTIFS Formula
The COUNTIFS formula is another useful formula in Excel for finding frequency. This formula counts the number of cells that meet multiple criteria. To use the COUNTIFS formula, follow these steps:
- Select the cell where you want to display the frequency results.
- Type
=COUNTIFS(A2:A10, ">0")(assuming your data is in column A). - Press Enter to get the results.
The COUNTIFS formula takes three arguments: the range of values you want to analyze (A2:A10), the criteria range (">0"), and the criteria value.
Example:
Suppose you have a dataset of student grades, and you want to find the frequency of grades above 80. You can use the COUNTIFS formula to get the results.
| Grade | Count |
|---|---|
| 90 | 10 |
| 85 | 8 |
| 70 | 5 |
| ... | ... |
Using the COUNTIFS formula, you get the following results:
| Grade Range | Frequency |
|---|---|
| Above 80 | 20 |
| Below 80 | 10 |
Method 5: Using the Power BI Function
If you have Power BI installed, you can use the "Frequency" function to find the frequency of values in your data. To use the Power BI function, follow these steps:
- Select the cell range you want to analyze.
- Go to the "Modeling" tab and click on "New Measure".
- Type
=Frequency('Table'[Field])(assuming your data is in a table). - Press Enter to get the results.
The Power BI function takes one argument: the field you want to analyze.
Example:
Suppose you have a dataset of sales data, and you want to find the frequency of sales in different regions. You can use the Power BI function to get the results.
| Region | Sales |
|---|---|
| North | 100 |
| South | 80 |
| East | 50 |
| ... | ... |
Using the Power BI function, you get the following results:
| Region | Frequency |
|---|---|
| North | 20 |
| South | 15 |
| East | 10 |
Gallery of Frequency Charts
Frequency Chart Image Gallery
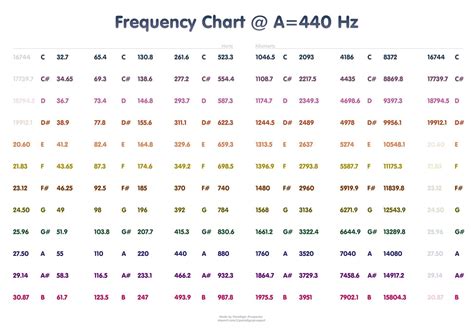
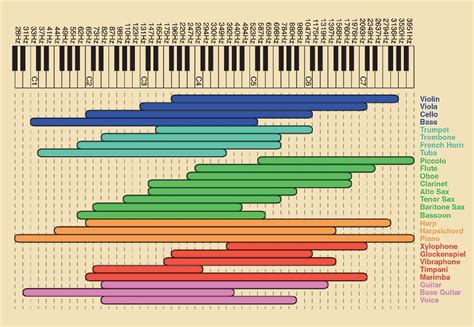
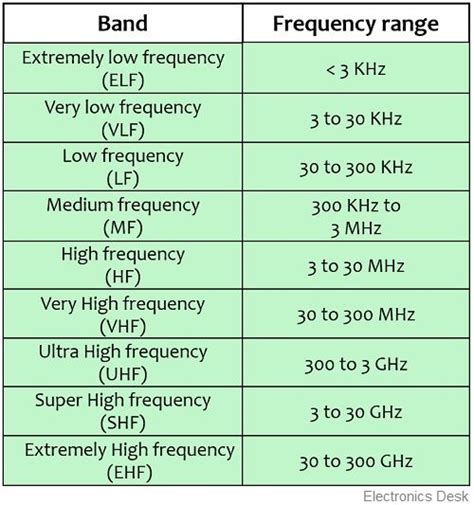
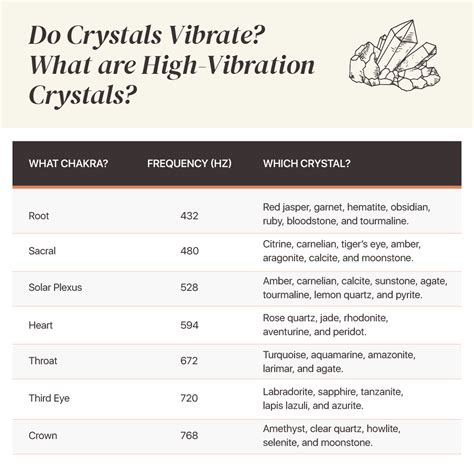
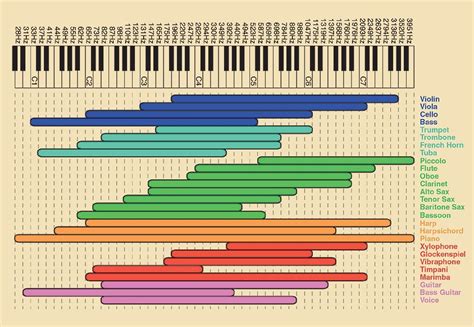
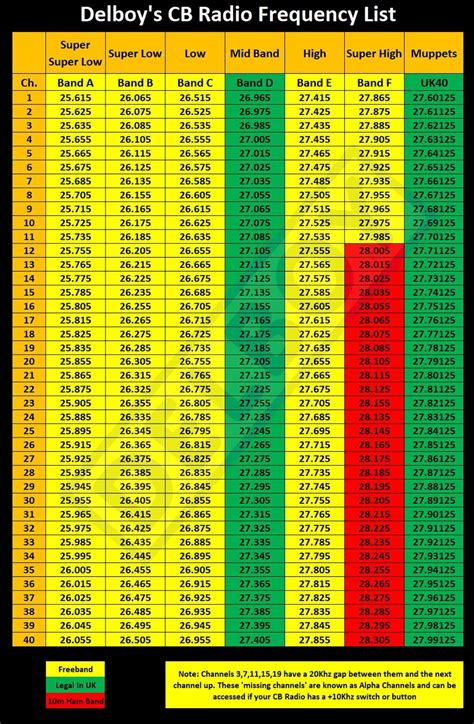
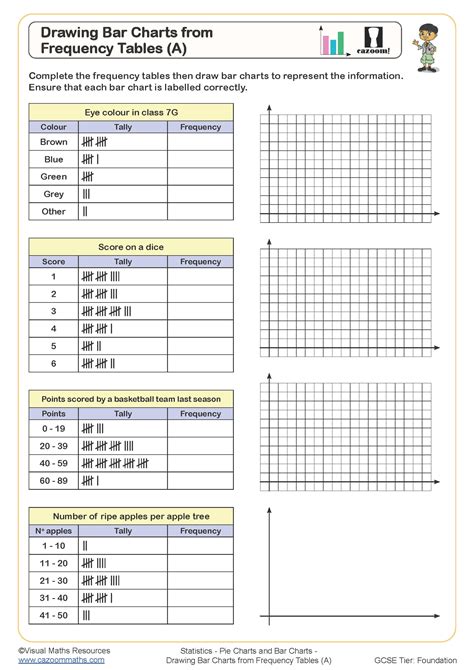
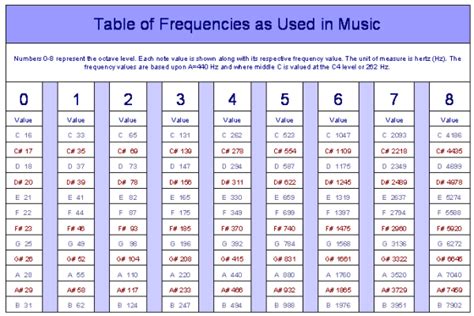
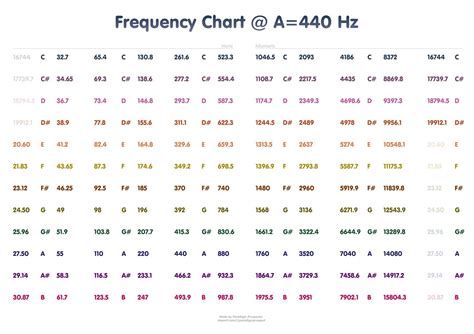
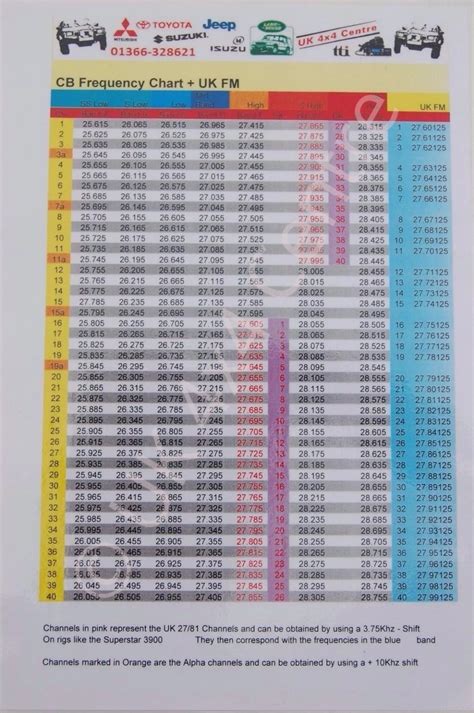
We hope this article has helped you understand the different ways to find frequency in Excel. Whether you use formulas, pivot tables, charts, or Power BI, finding frequency can help you gain insights into your data and make informed decisions.
