Checking if a value exists in another column in Excel can be a useful skill, especially when working with large datasets. In this article, we'll explore different ways to achieve this, including using formulas, functions, and shortcuts.
Understanding the Problem
Imagine you have two columns in an Excel spreadsheet: Column A contains a list of IDs, and Column B contains a list of names. You want to check if a specific ID in Column A exists in Column B. This is a common scenario in data analysis, and Excel provides several ways to solve this problem.
Using the VLOOKUP Function
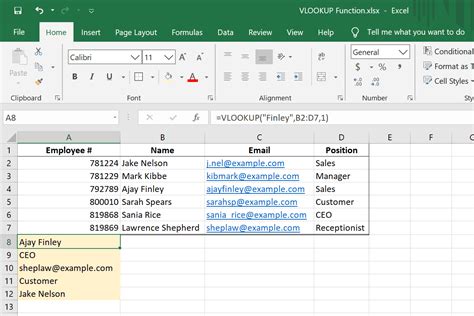
One of the most popular ways to check if a value exists in another column is by using the VLOOKUP function. The VLOOKUP function searches for a value in a table and returns a corresponding value from another column.
The syntax for the VLOOKUP function is:
VLOOKUP(lookup_value, table_array, col_index_num, [range_lookup])
lookup_valueis the value you want to search for.table_arrayis the range of cells that contains the data you want to search.col_index_numis the column number that contains the value you want to return.[range_lookup]is an optional argument that specifies whether you want an exact match or an approximate match.
For example, if you want to check if the ID "123" in Cell A2 exists in Column B, you can use the following formula:
=VLOOKUP(A2, B:B, 1, FALSE)
This formula searches for the value in Cell A2 in Column B and returns the corresponding value in the same column. If the value is not found, it returns a #N/A error.
Using the INDEX-MATCH Function
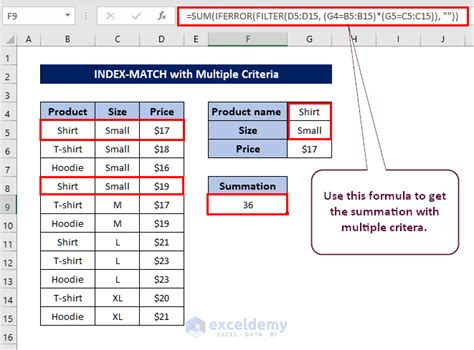
Another way to check if a value exists in another column is by using the INDEX-MATCH function. The INDEX-MATCH function is a more powerful and flexible alternative to the VLOOKUP function.
The syntax for the INDEX-MATCH function is:
=INDEX(range, MATCH(lookup_value, lookup_array, [match_type])
rangeis the range of cells that contains the data you want to return.lookup_valueis the value you want to search for.lookup_arrayis the range of cells that contains the data you want to search.[match_type]is an optional argument that specifies the type of match you want.
For example, if you want to check if the ID "123" in Cell A2 exists in Column B, you can use the following formula:
=INDEX(B:B, MATCH(A2, B:B, 0))
This formula searches for the value in Cell A2 in Column B and returns the corresponding value in the same column. If the value is not found, it returns a #N/A error.
Using the COUNTIF Function
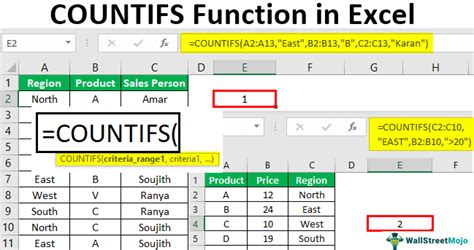
Another way to check if a value exists in another column is by using the COUNTIF function. The COUNTIF function counts the number of cells that meet a specific condition.
The syntax for the COUNTIF function is:
=COUNTIF(range, criteria)
rangeis the range of cells that contains the data you want to search.criteriais the condition you want to apply.
For example, if you want to check if the ID "123" in Cell A2 exists in Column B, you can use the following formula:
=COUNTIF(B:B, A2)>0
This formula counts the number of cells in Column B that contain the value in Cell A2. If the count is greater than 0, it means the value exists in Column B.
Using Conditional Formatting
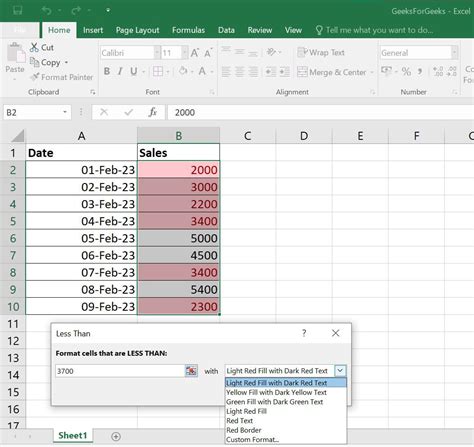
Another way to check if a value exists in another column is by using conditional formatting. Conditional formatting allows you to highlight cells that meet a specific condition.
To use conditional formatting, select the range of cells you want to format, go to the Home tab, and click on Conditional Formatting. Then, select "New Rule" and choose "Use a formula to determine which cells to format".
For example, if you want to highlight cells in Column A that exist in Column B, you can use the following formula:
=COUNTIF(B:B, A2)>0
This formula checks if the value in Cell A2 exists in Column B. If the value exists, the cell is highlighted.
Using Shortcuts
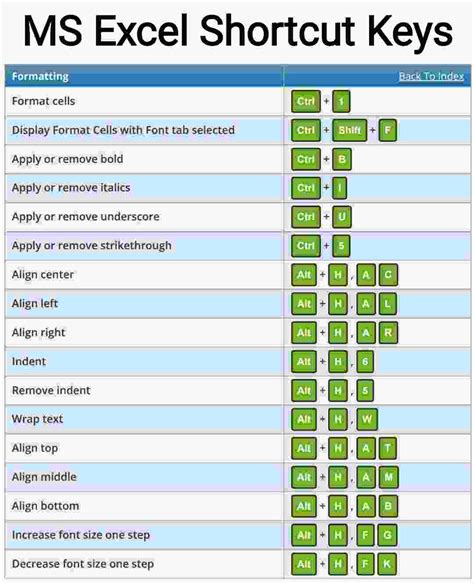
Finally, you can use shortcuts to quickly check if a value exists in another column. One shortcut is to use the Ctrl+F key to open the Find and Replace dialog box. Then, type the value you want to search for and click on Find.
Another shortcut is to use the VLOOKUP function with the keyboard shortcut Ctrl+Shift+V. This opens the VLOOKUP function dialog box, where you can enter the lookup value and range.
Gallery of Excel Functions
Excel Functions Image Gallery
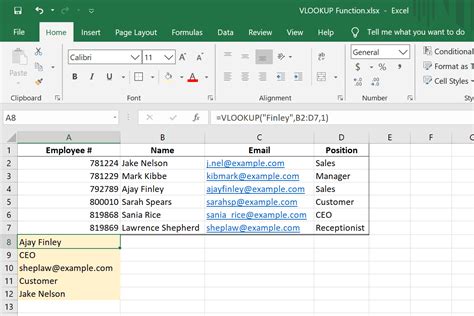
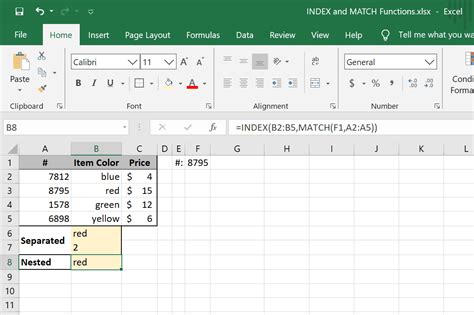
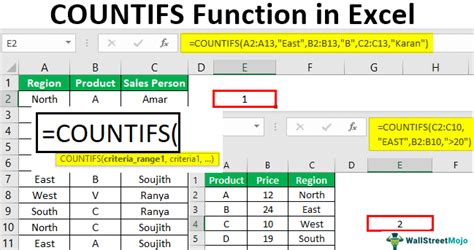
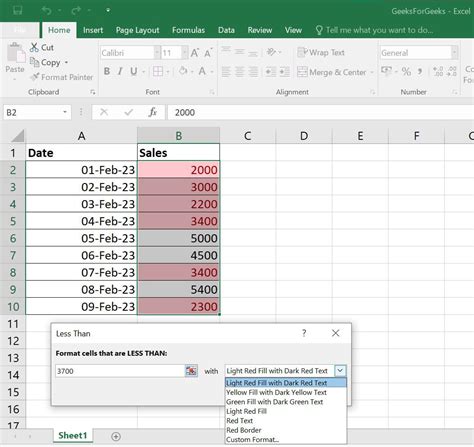
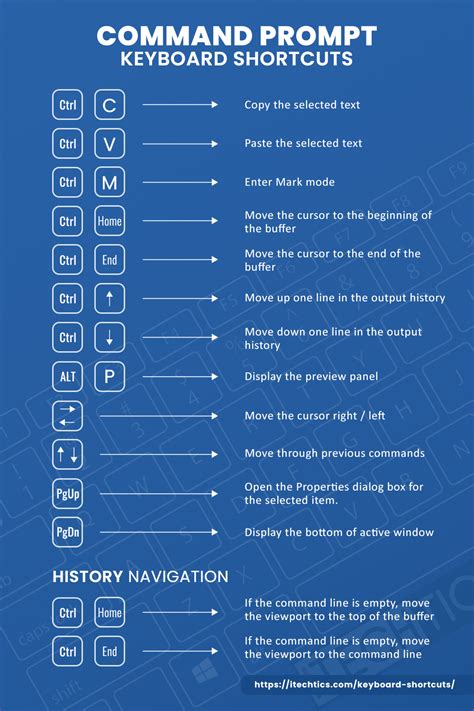




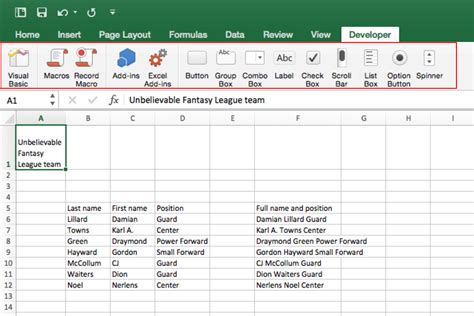
We hope this article has helped you learn how to check if a value exists in another column in Excel. Whether you use formulas, functions, or shortcuts, there are many ways to solve this problem. Remember to practice and experiment with different methods to find what works best for you. Happy spreadsheeting!
