Finding the last data row in Excel can be a crucial step in many data analysis and manipulation tasks. Whether you're working with a small dataset or a large one, knowing how to quickly and accurately identify the last row with data is essential. In this article, we'll explore five different methods to find the last data row in Excel, each with its own strengths and use cases.
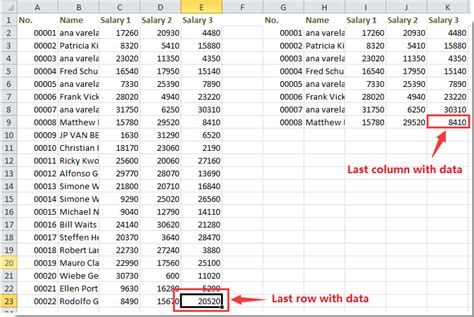
Method 1: Using the Keyboard Shortcut
One of the fastest ways to find the last data row in Excel is by using the keyboard shortcut Ctrl + End (Windows) or Command + End (Mac). This shortcut takes you directly to the last cell with data in the worksheet. Simply press the keys, and Excel will automatically scroll to the last row with data.
Method 2: Using the Go To Special Feature
Another way to find the last data row is by using the Go To Special feature. To do this, follow these steps:
- Press Ctrl + G (Windows) or Command + G (Mac) to open the Go To dialog box.
- Click on the "Special" button.
- In the Go To Special dialog box, select "Last cell" and click OK.
- Excel will take you to the last cell with data in the worksheet.
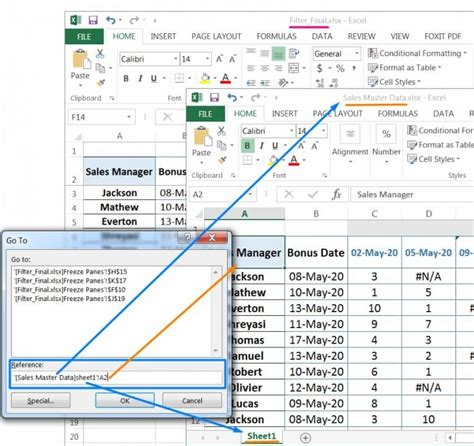
Method 3: Using the End Key
The End key on your keyboard can also be used to find the last data row in Excel. To do this, follow these steps:
- Select the cell where you want to start searching for the last data row.
- Press the End key.
- Excel will take you to the last cell with data in the row.
Method 4: Using a Formula
If you need to find the last data row programmatically, you can use a formula. One way to do this is by using the LOOKUP function. Here's an example:
- Enter the following formula in a cell:
=LOOKUP(2,1/(A:A<>""),ROW(A:A)) - Press Enter to calculate the formula.
- The formula will return the row number of the last cell with data in column A.
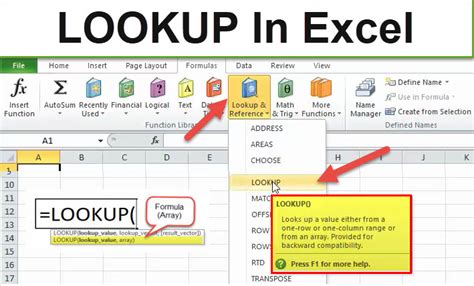
Method 5: Using VBA Macro
Finally, if you need to automate the process of finding the last data row, you can use a VBA macro. Here's an example:
- Open the Visual Basic Editor by pressing Alt + F11.
- In the Editor, insert a new module by clicking "Insert" > "Module".
- Paste the following code into the module:
Sub FindLastDataRow()Range("A" & Cells.Find("*", SearchOrder:=xlByRows, SearchDirection:=xlPrevious).Row).SelectEnd Sub - Save the module by clicking "File" > "Save".
- To run the macro, press Alt + F8 and select the macro from the list.
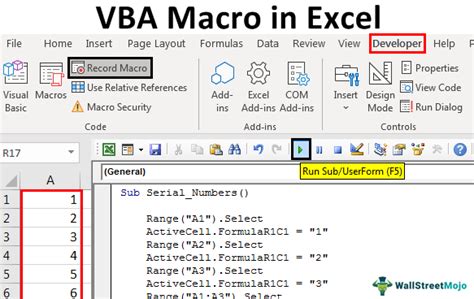
Excel Last Data Row Gallery
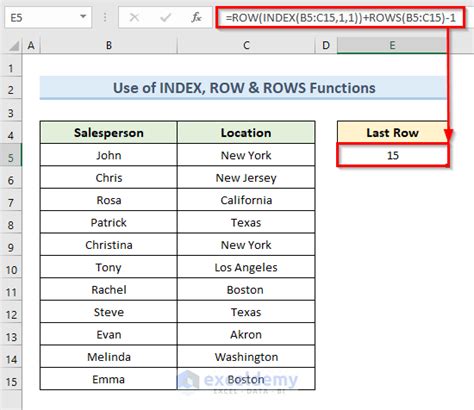
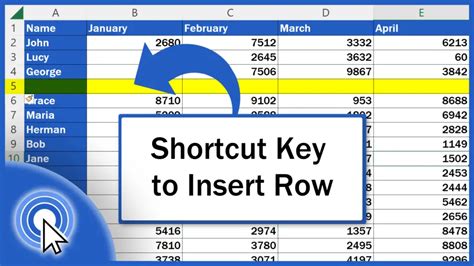
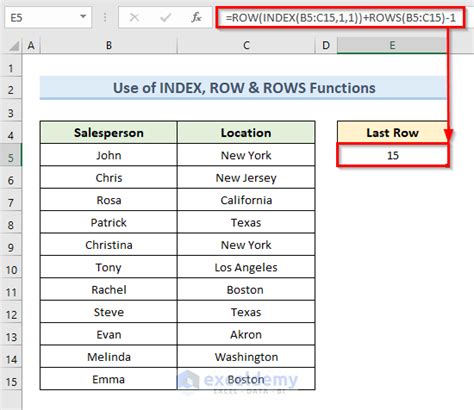
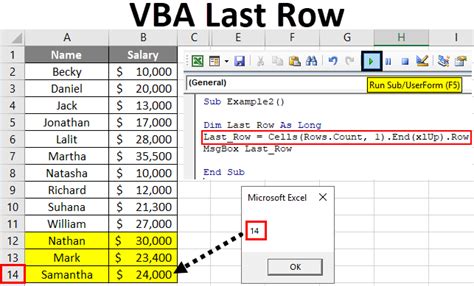
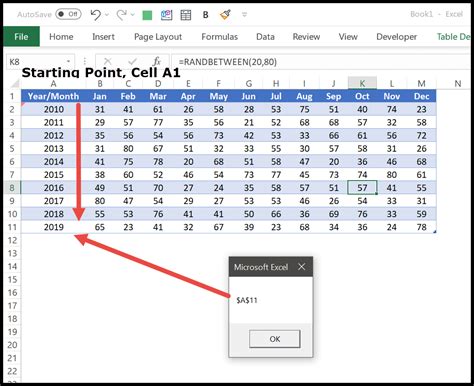
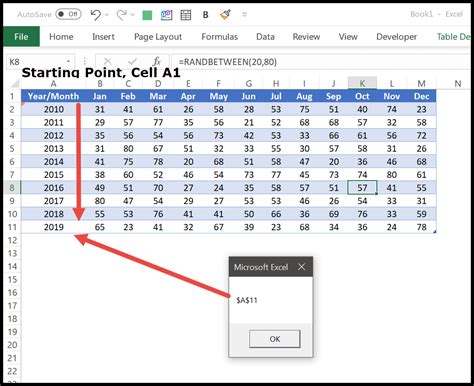
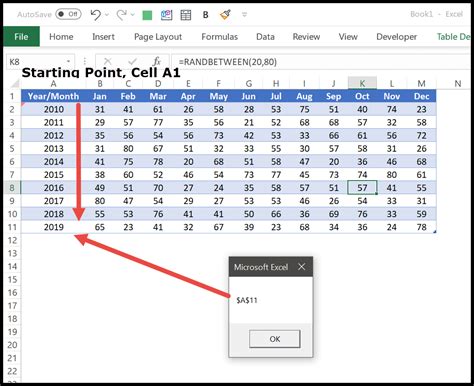
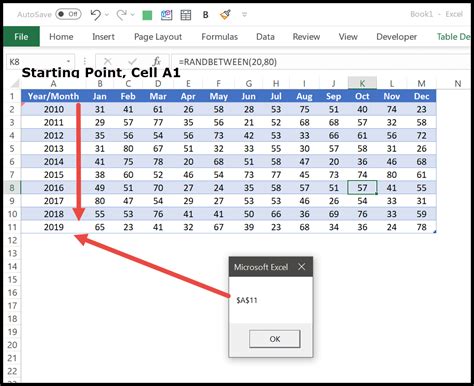
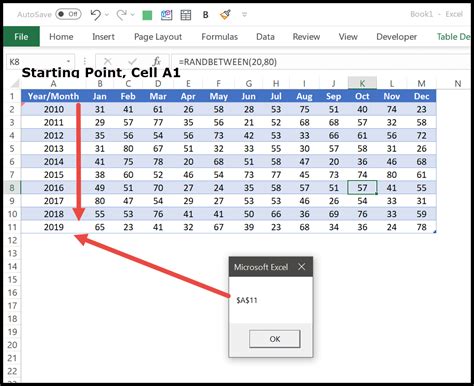
In conclusion, finding the last data row in Excel can be done in various ways, depending on your specific needs and preferences. Whether you're a beginner or an advanced user, these five methods will help you to quickly and accurately identify the last row with data in your worksheet. Which method do you think is the most useful? Share your thoughts in the comments below!
