Intro
Discover how to find link cell in Excel with ease. Master the art of tracing cell links, identifying dependencies, and auditing formulas with our step-by-step guide. Learn how to use the Go To Special feature, Formulas tab, and Trace Dependents tool to simplify your Excel workflow and boost productivity.
Finding link cells in Excel can be a daunting task, especially when working with large and complex spreadsheets. However, with the right techniques and tools, you can easily identify and manage link cells in your Excel worksheets.
The Importance of Finding Link Cells
Link cells are cells that contain formulas or references to other cells, worksheets, or workbooks. These links can be within the same workbook or external, connecting to other files or data sources. Finding link cells is crucial for several reasons:
- Data integrity: Identifying link cells helps ensure that data is accurate and up-to-date. Broken or incorrect links can lead to errors and inconsistencies.
- Workbook maintenance: Finding link cells simplifies the process of updating, reorganizing, or consolidating workbooks.
- Collaboration and sharing: When sharing workbooks, it's essential to identify link cells to avoid confusion or errors caused by external references.
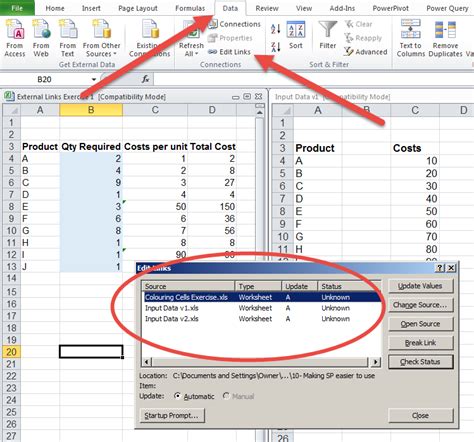
Methods for Finding Link Cells in Excel
There are several ways to find link cells in Excel, ranging from manual methods to using built-in tools and add-ins. Here are some of the most effective techniques:
1. Manual Search
One way to find link cells is to manually search for them by checking each cell's formula or reference. This method is time-consuming and prone to errors, especially in large workbooks. However, it can be useful for small worksheets or when you need to inspect specific cells.
2. Using the "Find and Select" Tool
Excel's "Find and Select" tool allows you to search for specific characters, formulas, or formats within a worksheet. To find link cells using this tool:
- Press
Ctrl + For navigate toHome>Find & Select>Find - In the "Find what" field, enter
=or[to search for formulas or external references - Click
Find Allto display the search results
3. Using the "Formulas" Tab
The "Formulas" tab in the Excel ribbon provides a feature to identify link cells:
- Navigate to
Formulas>Formula Auditing>Error Checking - Click on
Circular ReferencesorExternal Referencesto display a list of link cells
4. Using the "Workbook Relationships" Tool
The "Workbook Relationships" tool helps you identify and manage link cells across multiple worksheets and workbooks:
- Navigate to
Data>Connections>Workbook Connections - Click on
Refreshto update the list of link cells
5. Using Add-ins and Third-Party Tools
Several add-ins and third-party tools are available to help you find link cells in Excel. Some popular options include:
- Asap Utilities: A free add-in that provides a range of features, including a link cell finder.
- XLMiner: A commercial add-in that offers advanced formula auditing and link cell detection.
- Formula Detective: A third-party tool that helps you identify and manage link cells across multiple worksheets and workbooks.
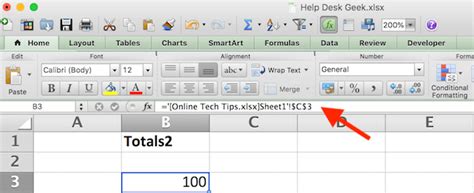
Best Practices for Managing Link Cells
To ensure data integrity and simplify workbook maintenance, follow these best practices for managing link cells:
- Use meaningful names: Use descriptive names for your worksheets, workbooks, and external references to make it easier to identify link cells.
- Organize your worksheets: Structure your worksheets in a logical and consistent manner to reduce the risk of errors and broken links.
- Use relative references: Use relative references instead of absolute references to simplify the process of updating and reorganizing worksheets.
- Test and validate: Regularly test and validate your link cells to ensure data accuracy and integrity.
Gallery of Excel Link Cell Management
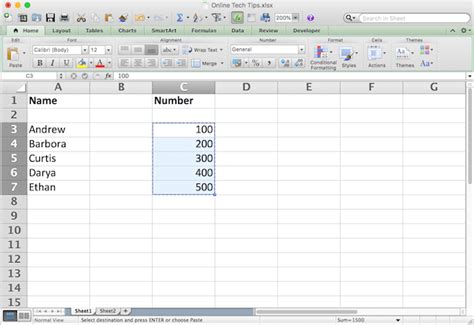
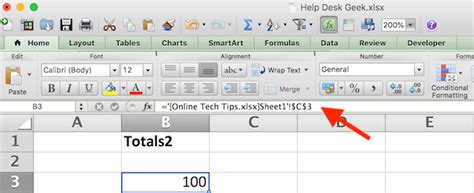
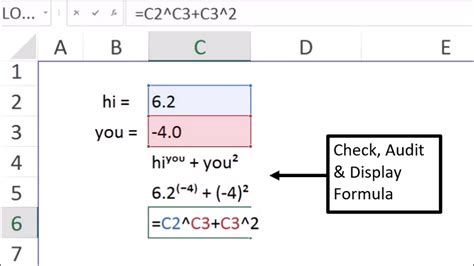
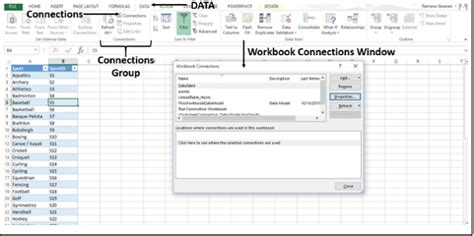
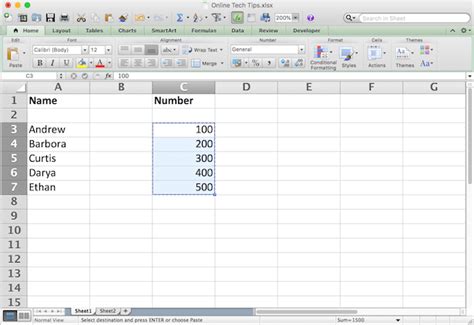
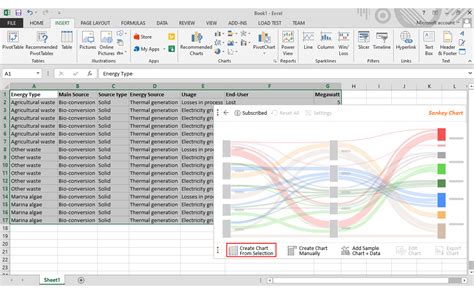
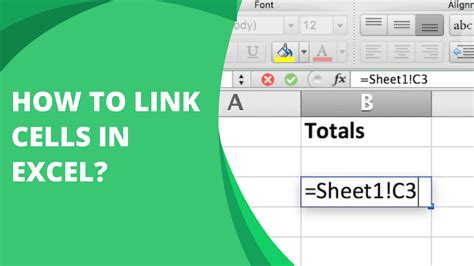
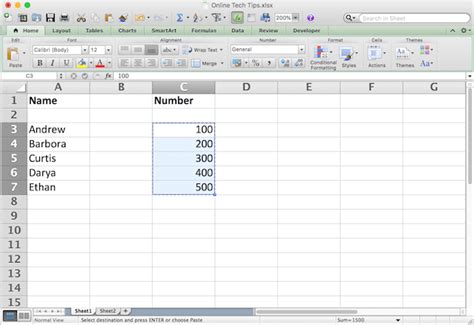
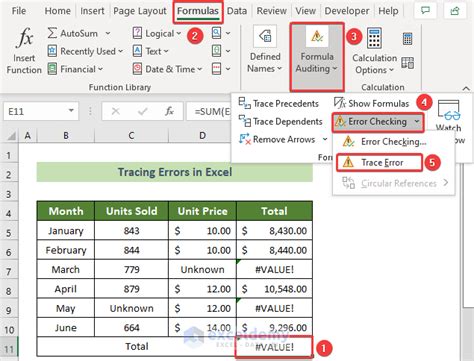
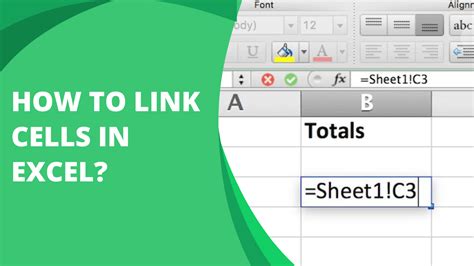
Conclusion
Finding link cells in Excel can be a challenging task, but with the right techniques and tools, you can simplify the process and ensure data integrity. By using the methods outlined in this article, you can identify and manage link cells across multiple worksheets and workbooks. Remember to follow best practices for managing link cells to reduce the risk of errors and improve workbook maintenance. If you have any questions or need further assistance, please leave a comment below.
