Freezing panes in Excel is a useful feature that allows you to lock specific rows or columns in place, making it easier to view and compare data. Freezing the first two rows in Excel is a common requirement, especially when working with large datasets. In this article, we will explore three ways to freeze the first two rows in Excel.
Why Freeze Panes in Excel?
Before we dive into the methods, let's quickly discuss why freezing panes in Excel is useful. Freezing panes allows you to:
- Keep header rows or columns visible while scrolling through large datasets
- Easily compare data by locking specific rows or columns in place
- Improve data visualization and readability
Method 1: Using the Freeze Panes Option
One of the simplest ways to freeze the first two rows in Excel is by using the Freeze Panes option. Here's how:
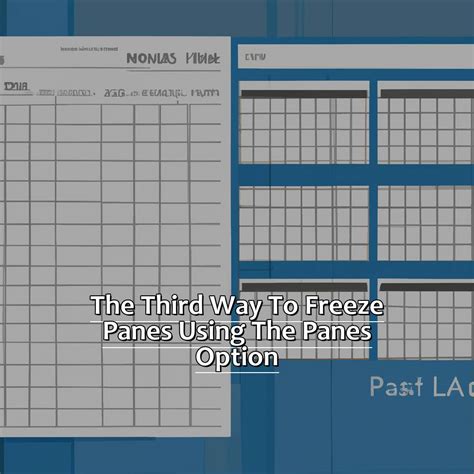
- Select the cell below the rows you want to freeze (in this case, cell A3).
- Go to the "View" tab in the ribbon.
- Click on "Freeze Panes" in the "Window" group.
- Select "Freeze Panes" from the drop-down menu.
- Choose "Freeze Top Row" or "Freeze Panes" and select the number of rows you want to freeze (in this case, 2).
Method 2: Using the Split Window Feature
Another way to freeze the first two rows in Excel is by using the Split Window feature. Here's how:
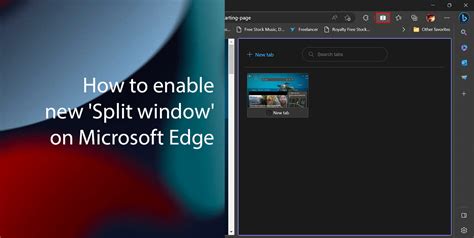
- Select the cell below the rows you want to freeze (in this case, cell A3).
- Go to the "View" tab in the ribbon.
- Click on "Split" in the "Window" group.
- Drag the split bar to the row below the rows you want to freeze (in this case, row 3).
- Release the mouse button to split the window.
Method 3: Using a Macro
If you want to freeze the first two rows in Excel programmatically, you can use a macro. Here's an example macro that freezes the first two rows:
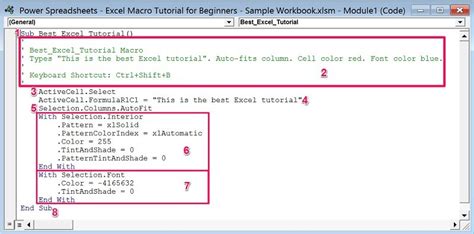
- Open the Visual Basic Editor by pressing "Alt + F11" or by navigating to "Developer" > "Visual Basic" in the ribbon.
- Insert a new module by clicking "Insert" > "Module" in the Visual Basic Editor.
- Paste the following code:
Sub Freeze_Top_Rows()
Range("A3").Select
ActiveWindow.SplitColumn = 0
ActiveWindow.SplitRow = 2
ActiveWindow.FreezePanes = True
End Sub
- Save the macro by clicking "File" > "Save" in the Visual Basic Editor.
- Run the macro by clicking "Developer" > "Macros" in the ribbon and selecting the "Freeze_Top_Rows" macro.
Tips and Variations
- To freeze multiple rows or columns, simply adjust the number of rows or columns in the Freeze Panes or Split Window feature.
- To freeze panes in multiple worksheets, repeat the process for each worksheet.
- To unfreeze panes, go to the "View" tab and click on "Freeze Panes" or "Split" to reset the panes.
Gallery of Freeze Panes in Excel
Freeze Panes in Excel Image Gallery
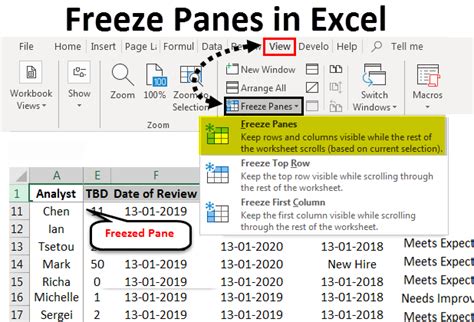
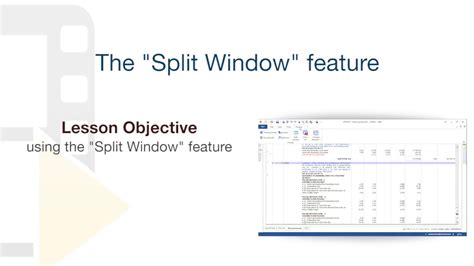
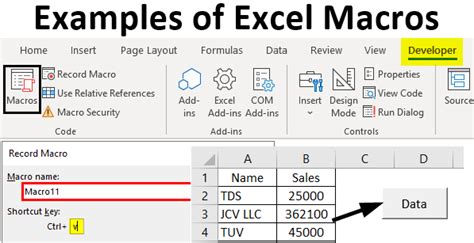
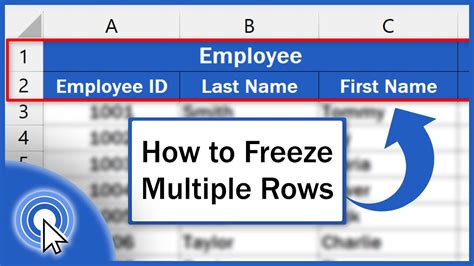
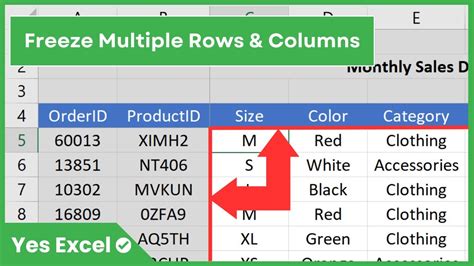

Share Your Thoughts
Have you used any of these methods to freeze panes in Excel? Do you have any tips or variations to share? Let us know in the comments below!
