Excel is a powerful tool for managing and analyzing data, and one of its most useful features is the ability to freeze panes. Freezing panes allows you to lock specific rows or columns in place, making it easier to navigate large spreadsheets. In this article, we'll take a closer look at how to freeze panes in Excel, and provide a step-by-step guide to help you master this feature.
Freezing panes is especially useful when working with large datasets, as it allows you to keep key information, such as headers or formulas, visible at all times. This can save you time and reduce errors, making it an essential skill for anyone who works with Excel on a regular basis.
What is Freeze Panes in Excel?
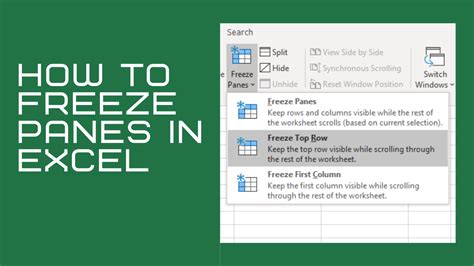
Freeze Panes is a feature in Excel that allows you to lock specific rows or columns in place, so that they remain visible even when you scroll through the rest of the spreadsheet. This can be useful for a variety of tasks, such as:
- Keeping headers visible while scrolling through a large dataset
- Locking formulas or references in place
- Creating a dashboard or summary sheet that remains visible at all times
How to Freeze Panes in Excel
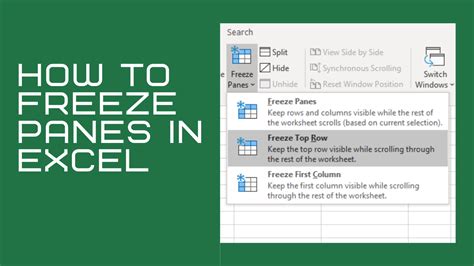
Freezing panes in Excel is a relatively straightforward process. Here are the steps:
- Select the cell below the row or to the right of the column that you want to freeze.
- Go to the "View" tab in the ribbon.
- Click on "Freeze Panes" in the "Window" group.
- Select "Freeze Panes" from the drop-down menu.
- Choose whether you want to freeze rows or columns.
- Select the row or column that you want to freeze.
Freezing Rows
To freeze rows, follow these steps:
- Select the cell below the row that you want to freeze.
- Go to the "View" tab in the ribbon.
- Click on "Freeze Panes" in the "Window" group.
- Select "Freeze Panes" from the drop-down menu.
- Choose "Freeze Top Row" or "Freeze First Column" from the sub-menu.
Freezing Columns
To freeze columns, follow these steps:
- Select the cell to the right of the column that you want to freeze.
- Go to the "View" tab in the ribbon.
- Click on "Freeze Panes" in the "Window" group.
- Select "Freeze Panes" from the drop-down menu.
- Choose "Freeze First Column" or "Freeze Left Column" from the sub-menu.
Unfreezing Panes in Excel
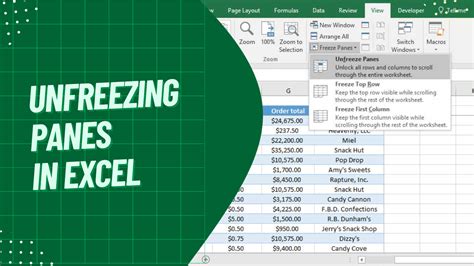
If you want to unfreeze panes in Excel, you can follow these steps:
- Go to the "View" tab in the ribbon.
- Click on "Freeze Panes" in the "Window" group.
- Select "Unfreeze Panes" from the drop-down menu.
Benefits of Freezing Panes in Excel
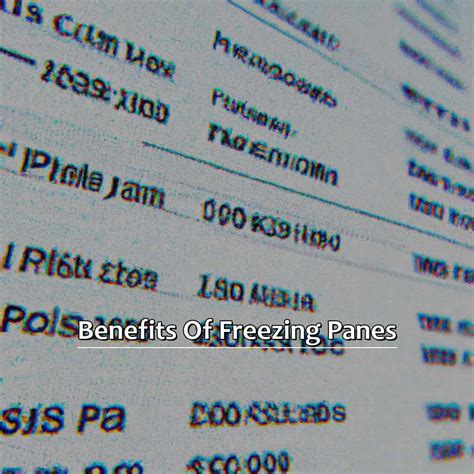
Freezing panes in Excel has a number of benefits, including:
- Improved readability: By keeping key information visible at all times, freezing panes can make it easier to read and understand your data.
- Increased productivity: Freezing panes can save you time by allowing you to quickly reference key information without having to scroll through the entire spreadsheet.
- Reduced errors: By keeping formulas and references visible, freezing panes can help reduce errors and improve the accuracy of your data.
Common Uses for Freeze Panes
Freeze panes is a versatile feature that can be used in a variety of situations. Here are some common uses for freeze panes:
- Creating a dashboard or summary sheet
- Keeping headers visible while scrolling through a large dataset
- Locking formulas or references in place
- Creating a template or worksheet with a fixed header or footer
Gallery of Freeze Panes Examples
Freeze Panes Examples
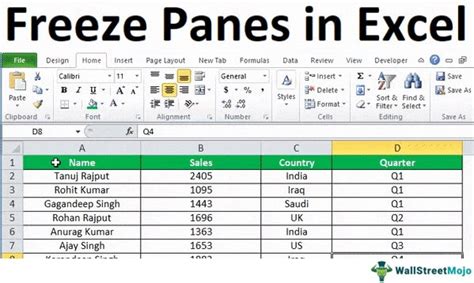
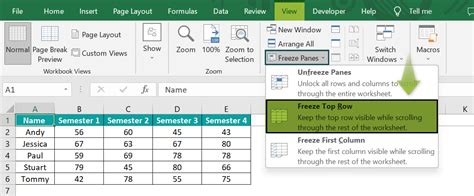
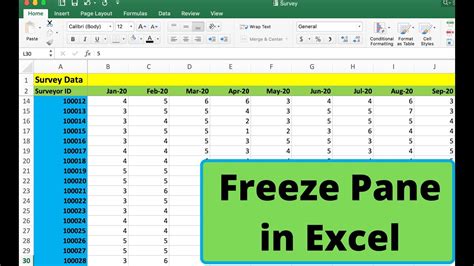
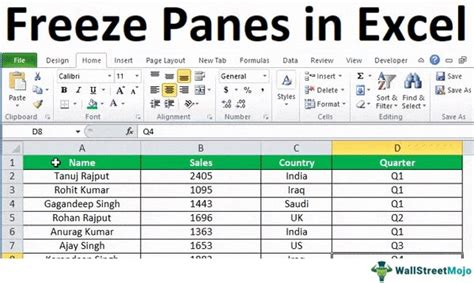
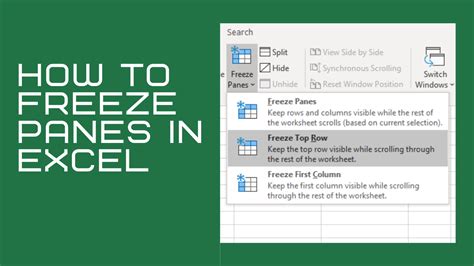
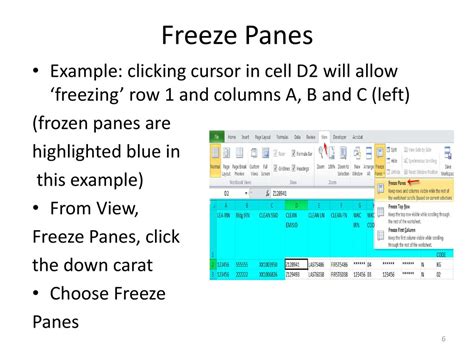
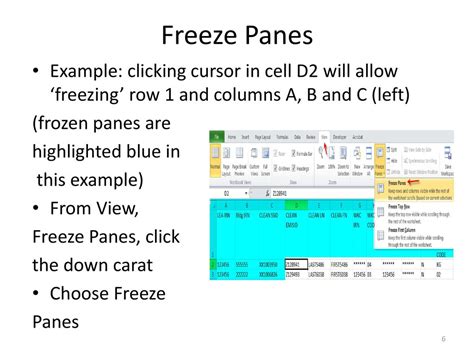
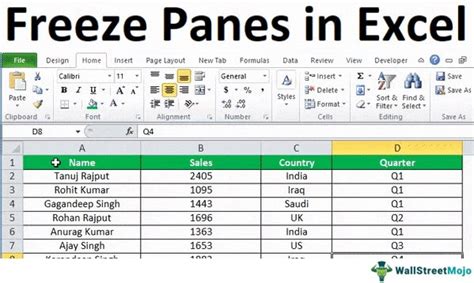
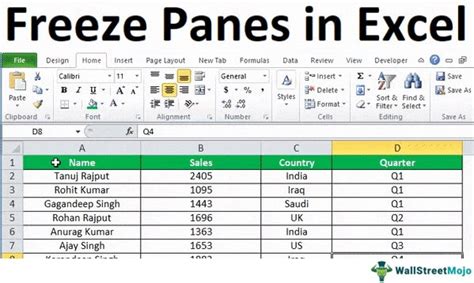
We hope this guide has helped you master the art of freezing panes in Excel. By following these simple steps, you can unlock the full potential of this powerful feature and take your spreadsheet skills to the next level.
