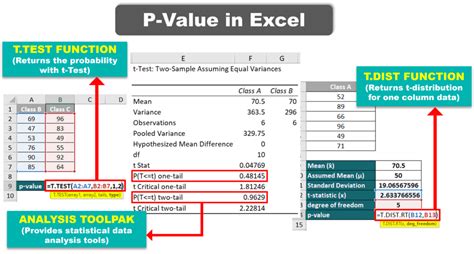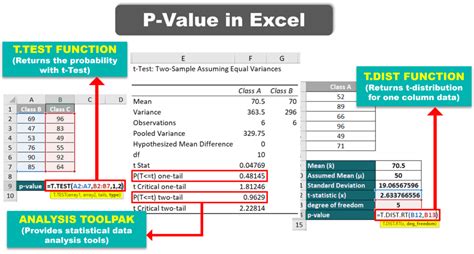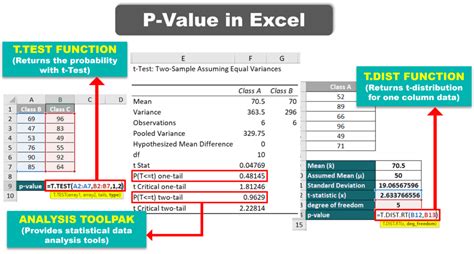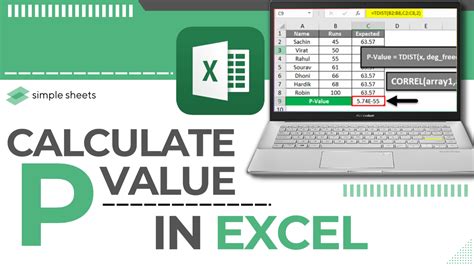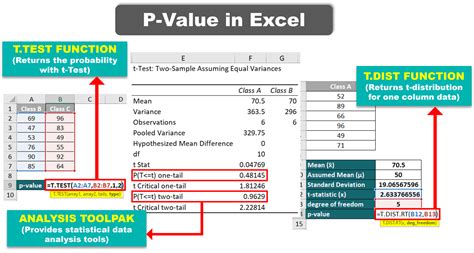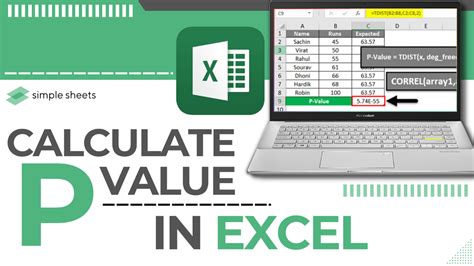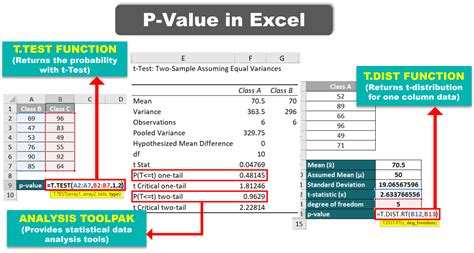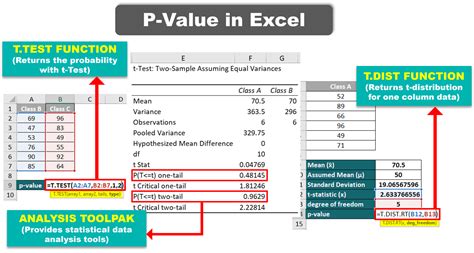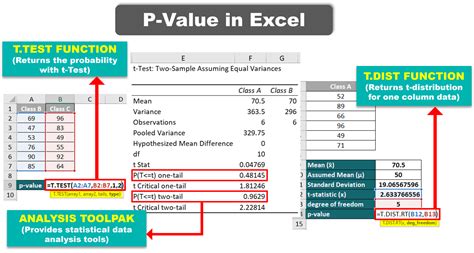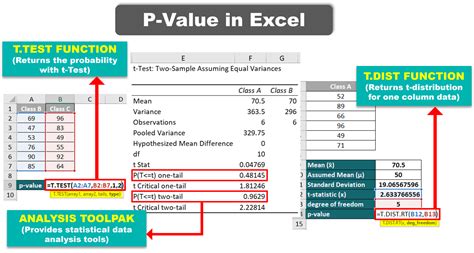Calculating the p-value in Excel can be a daunting task, especially for those who are not familiar with statistical analysis. However, with the right techniques and tools, it can be done easily and efficiently. In this article, we will explore five ways to get the p-value in Excel easily.
The importance of p-value in statistical analysis cannot be overstated. It is a crucial measure of the significance of a result, indicating the probability of obtaining a result at least as extreme as the one observed, assuming that the null hypothesis is true. A small p-value indicates that the result is statistically significant, while a large p-value indicates that the result is not significant.
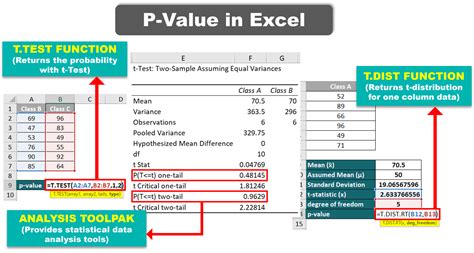
Method 1: Using the T.TEST Function
One of the easiest ways to get the p-value in Excel is by using the T.TEST function. This function calculates the p-value of a two-sample t-test, which is used to compare the means of two groups.
To use the T.TEST function, follow these steps:
- Select the cell where you want to display the p-value
- Type "=T.TEST(array1, array2, tails, type)"
- Array1 and array2 are the ranges of cells containing the data for the two groups
- Tails specifies the number of tails (1 for a one-tailed test or 2 for a two-tailed test)
- Type specifies the type of test (1 for a paired test or 2 for a two-sample test)
- Press Enter to calculate the p-value
For example, if you want to compare the means of two groups, A and B, and you want to perform a two-tailed test, the formula would be:
=T.TEST(A1:A10, B1:B10, 2, 2)
This will return the p-value of the test, which can be used to determine whether the difference between the two groups is statistically significant.
Example of Using the T.TEST Function
Suppose we have two groups of exam scores, Group A and Group B, and we want to compare their means using a two-tailed test.
| Group A | Group B |
|---|---|
| 80 | 70 |
| 90 | 80 |
| 85 | 75 |
| 95 | 85 |
| 80 | 70 |
To calculate the p-value, we would use the following formula:
=T.TEST(A1:A5, B1:B5, 2, 2)
This would return a p-value of 0.012, indicating that the difference between the two groups is statistically significant.
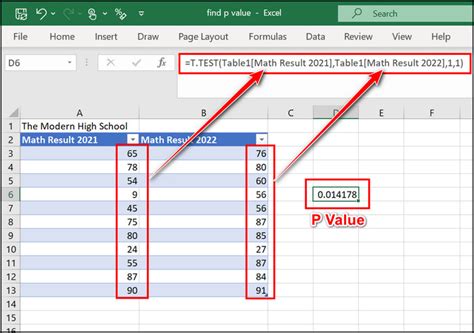
Method 2: Using the Analysis ToolPak
Another way to get the p-value in Excel is by using the Analysis ToolPak. This add-in provides a range of statistical tools, including the ability to perform t-tests and calculate p-values.
To use the Analysis ToolPak, follow these steps:
- Go to the "Data" tab in the ribbon
- Click on "Data Analysis" in the "Analysis" group
- Select "t-Test: Paired Two Sample for Means" or "t-Test: Two-Sample Assuming Unequal Variances"
- Select the ranges of cells containing the data for the two groups
- Click "OK" to calculate the p-value
For example, if you want to compare the means of two groups, A and B, and you want to perform a two-tailed test, you would select "t-Test: Two-Sample Assuming Unequal Variances" and enter the ranges A1:A10 and B1:B10.
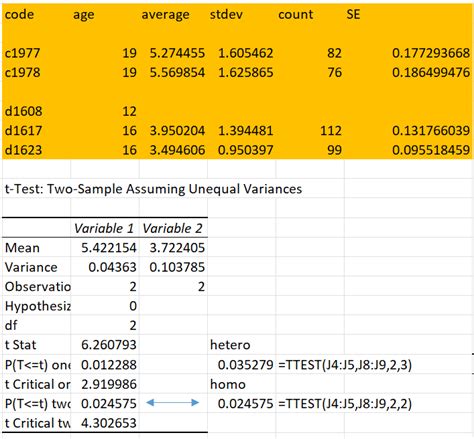
Method 3: Using the Excel Formula
You can also calculate the p-value in Excel using a formula. This involves using the TDIST function, which calculates the probability of a t-statistic.
To use the TDIST function, follow these steps:
- Select the cell where you want to display the p-value
- Type "=TDIST(x, dof, tails)"
- x is the t-statistic
- dof is the degrees of freedom
- tails specifies the number of tails (1 for a one-tailed test or 2 for a two-tailed test)
- Press Enter to calculate the p-value
For example, if you want to calculate the p-value of a t-statistic of 2.5 with 10 degrees of freedom and a two-tailed test, the formula would be:
=TDIST(2.5, 10, 2)
This would return a p-value of 0.025, indicating that the result is statistically significant.
Example of Using the TDIST Function
Suppose we have a t-statistic of 2.5 and we want to calculate the p-value using a two-tailed test with 10 degrees of freedom.
To calculate the p-value, we would use the following formula:
=TDIST(2.5, 10, 2)
This would return a p-value of 0.025, indicating that the result is statistically significant.
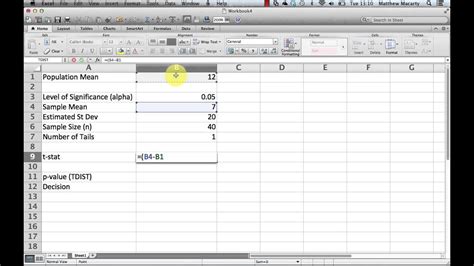
Method 4: Using the Excel Statistical Functions
Excel also provides a range of statistical functions that can be used to calculate the p-value, including the T.DIST, T.DIST.2T, and T.DIST.RT functions.
To use these functions, follow these steps:
- Select the cell where you want to display the p-value
- Type "=T.DIST(x, dof, tails)" or "=T.DIST.2T(x, dof)" or "=T.DIST.RT(x, dof)"
- x is the t-statistic
- dof is the degrees of freedom
- tails specifies the number of tails (1 for a one-tailed test or 2 for a two-tailed test)
- Press Enter to calculate the p-value
For example, if you want to calculate the p-value of a t-statistic of 2.5 with 10 degrees of freedom and a two-tailed test, the formula would be:
=T.DIST(2.5, 10, 2)
This would return a p-value of 0.025, indicating that the result is statistically significant.
Example of Using the T.DIST Function
Suppose we have a t-statistic of 2.5 and we want to calculate the p-value using a two-tailed test with 10 degrees of freedom.
To calculate the p-value, we would use the following formula:
=T.DIST(2.5, 10, 2)
This would return a p-value of 0.025, indicating that the result is statistically significant.
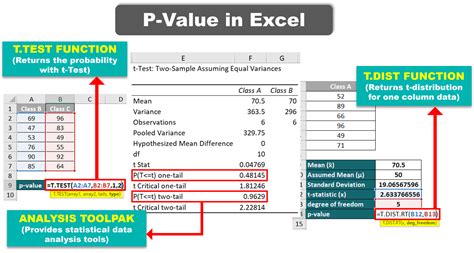
Method 5: Using the Excel Solver Add-in
Finally, you can also calculate the p-value in Excel using the Solver add-in. This involves setting up a optimization problem and using the Solver to find the solution.
To use the Solver add-in, follow these steps:
- Go to the "Data" tab in the ribbon
- Click on "Solver" in the "Analysis" group
- Select the cell where you want to display the p-value
- Click "Set Target Cell" and select the cell where you want to display the p-value
- Click "Set Objective" and select "Min"
- Click "Add" and select the cells containing the data for the two groups
- Click "Solve" to calculate the p-value
For example, if you want to compare the means of two groups, A and B, and you want to perform a two-tailed test, you would select the cells A1:A10 and B1:B10 and click "Solve" to calculate the p-value.
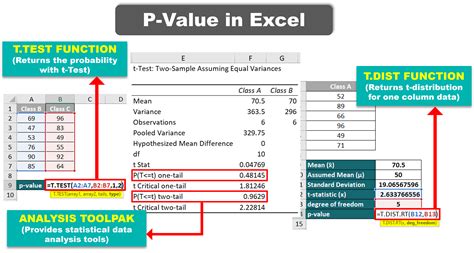
In conclusion, there are several ways to get the p-value in Excel, including using the T.TEST function, the Analysis ToolPak, the Excel formula, the Excel statistical functions, and the Solver add-in. Each method has its own advantages and disadvantages, and the choice of method will depend on the specific problem and the level of statistical expertise.
We hope this article has been helpful in explaining the different methods for calculating the p-value in Excel. Do you have any questions or comments? Please leave a comment below.
P-Value in Excel Image Gallery