Intro
Discover how to get blank cell in Excel with easy steps. Learn to identify, select, and manipulate blank cells using formulas, functions, and shortcuts. Master Excels blank cell tricks and tips to streamline data analysis, formatting, and cleanup. Find and highlight blank cells effortlessly with our simple guide.
Detecting and dealing with blank cells in Excel can be a crucial task, especially when working with large datasets. Blank cells can lead to errors in calculations, misinterpretations, and incorrect analysis. In this article, we will explore the various ways to identify and manage blank cells in Excel, making your data manipulation and analysis more efficient.
Why Identify Blank Cells?
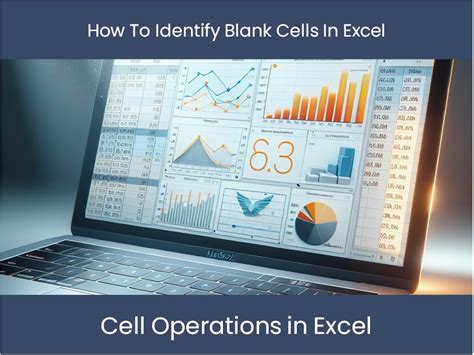
Blank cells can lead to several issues in Excel, including incorrect formulas, formatting problems, and data analysis errors. Identifying blank cells is essential to ensure data accuracy and integrity. By finding and managing blank cells, you can:
- Avoid calculation errors
- Improve data visualization and formatting
- Enhance data analysis and reporting
- Reduce the risk of incorrect interpretations
Methods to Identify Blank Cells in Excel
There are several ways to identify blank cells in Excel. Here are some of the most common methods:
1. Using the FIND Function
You can use the FIND function to locate blank cells in a specific range. The syntax for the FIND function is:
=FIND("", range)
Where range is the range of cells you want to search.
2. Using Conditional Formatting
Conditional formatting is a powerful tool in Excel that allows you to highlight cells based on specific conditions. To highlight blank cells using conditional formatting:
- Select the range of cells you want to format.
- Go to the Home tab > Conditional Formatting > New Rule.
- Select "Use a formula to determine which cells to format."
- Enter the formula
=ISBLANK(A1)(assuming you want to format blank cells in column A). - Choose a format and click OK.
3. Using the Filter Function
You can use the filter function to quickly identify blank cells in a column. To filter blank cells:
- Select the column header.
- Go to the Data tab > Filter.
- Click on the filter drop-down arrow and select "Blanks."
4. Using VBA Macro
If you need to identify blank cells across an entire worksheet or workbook, you can use a VBA macro. Here's an example code:
Sub FindBlankCells()
Dim ws As Worksheet
Set ws = ActiveSheet
For Each cell In ws.UsedRange
If IsEmpty(cell) Then
cell.Interior.ColorIndex = 6
End If
Next cell
End Sub
This code will highlight all blank cells in the active worksheet.
Managing Blank Cells in Excel
Once you've identified blank cells, you can manage them in various ways. Here are some common methods:
1. Deleting Blank Cells
If you have blank cells that are no longer needed, you can delete them. To delete blank cells:
- Select the range of cells you want to delete.
- Go to the Home tab > Delete > Delete Cells.
2. Filling Blank Cells with a Value
If you want to replace blank cells with a specific value, you can use the Fill function. To fill blank cells:
- Select the range of cells you want to fill.
- Go to the Home tab > Fill > Fill Cells.
- Enter the value you want to fill the cells with.
3. Ignoring Blank Cells in Formulas
If you have formulas that ignore blank cells, you can use the IF function or the ISBLANK function to modify the formula. For example:
=IF(ISBLANK(A1), "", A1)
This formula will return an empty string if cell A1 is blank, and the value in cell A1 otherwise.
Conclusion
In this article, we've explored various methods to identify and manage blank cells in Excel. By using these techniques, you can improve data accuracy, reduce errors, and enhance data analysis. Remember to use the method that best suits your needs, and don't hesitate to experiment with different approaches.
Blank Cells in Excel Image Gallery
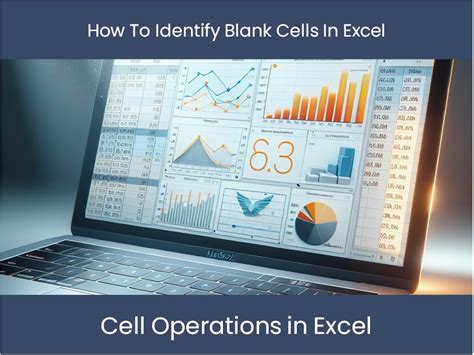
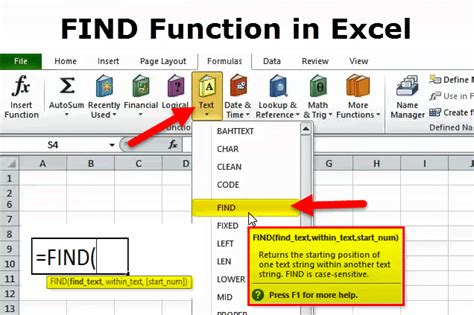
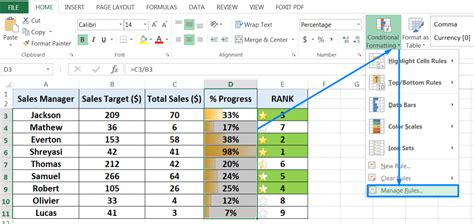
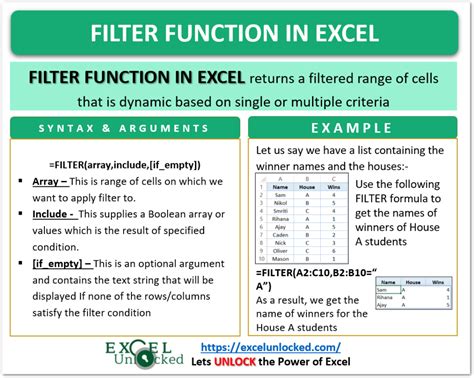
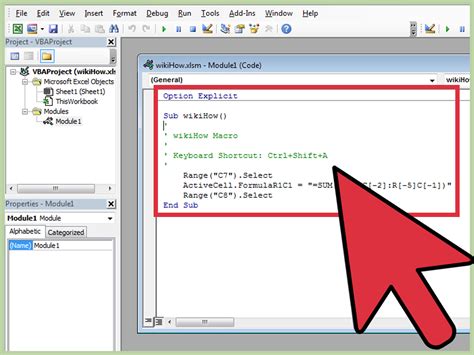
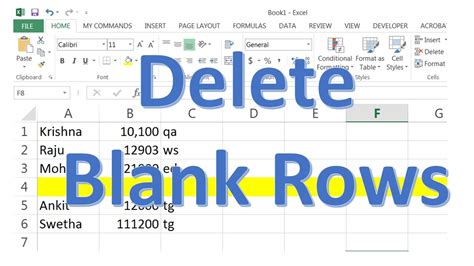
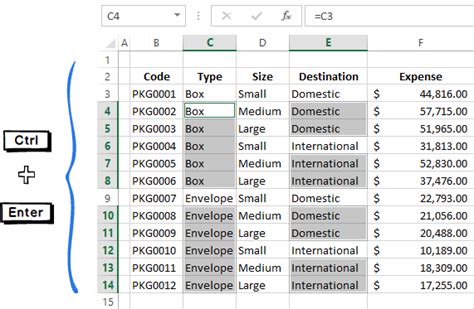
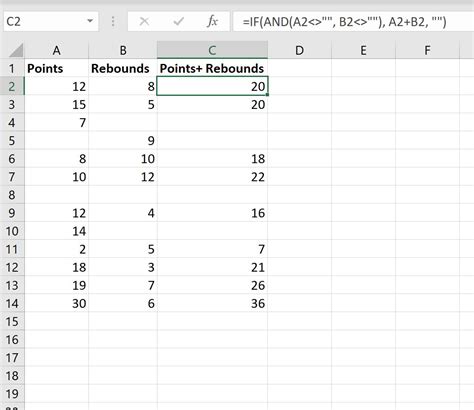
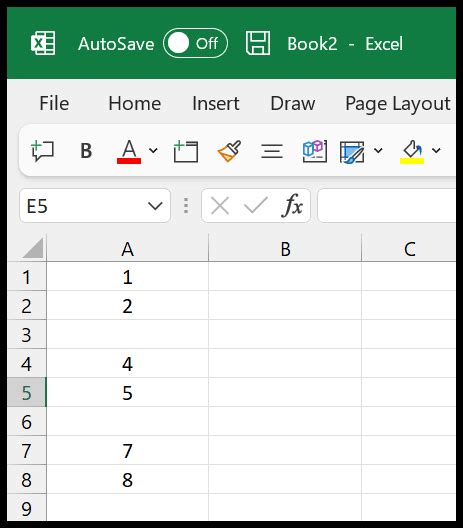
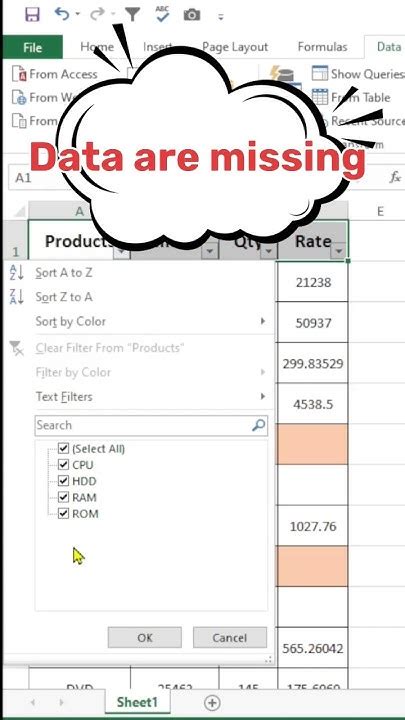
FAQs
Q: How do I identify blank cells in Excel? A: You can use the FIND function, conditional formatting, filter function, or VBA macro to identify blank cells in Excel.
Q: How do I delete blank cells in Excel? A: To delete blank cells, select the range of cells you want to delete, go to the Home tab > Delete > Delete Cells.
Q: How do I fill blank cells with a value in Excel? A: To fill blank cells, select the range of cells you want to fill, go to the Home tab > Fill > Fill Cells, and enter the value you want to fill the cells with.
