Being able to manage and manipulate data in Excel is an essential skill for anyone who works with spreadsheets. One of the most useful skills to have is being able to hide and unhide columns in Excel. This can be useful for a variety of reasons, such as hiding sensitive data, making your spreadsheet easier to read, or preparing it for presentation.
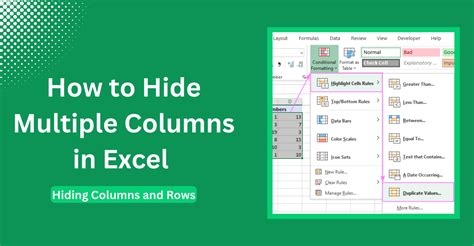
Fortunately, hiding columns in Excel is a relatively straightforward process. Here are three ways to do it:
Method 1: Using the Mouse
The first method for hiding columns in Excel is to use the mouse. This is a quick and easy way to hide columns, especially if you only need to hide one or two.
To hide a column using the mouse, follow these steps:
- Select the column or columns that you want to hide by clicking on the column header.
- Right-click on the selected column header and choose "Hide" from the menu.
Alternatively, you can also use the keyboard shortcut "Ctrl+0" to hide the selected column.
Method 2: Using the Format Button
Another way to hide columns in Excel is to use the Format button. This method gives you more options for hiding and unhiding columns.
To hide a column using the Format button, follow these steps:
- Select the column or columns that you want to hide by clicking on the column header.
- Go to the "Home" tab in the Excel ribbon.
- Click on the "Format" button in the "Cells" group.
- Select "Hide & Unhide" from the drop-down menu.
- Choose "Hide Columns" from the sub-menu.
Method 3: Using VBA Code
If you need to hide columns in Excel programmatically, you can use VBA code. This method is more advanced and requires some knowledge of VBA programming.
To hide a column using VBA code, follow these steps:
- Open the Visual Basic Editor by pressing "Alt+F11" or by navigating to "Developer" > "Visual Basic" in the Excel ribbon.
- In the Visual Basic Editor, insert a new module by clicking "Insert" > "Module".
- Paste the following code into the module:
Sub HideColumns()
Columns("A").Hidden = True
End Sub
- Replace "A" with the letter of the column that you want to hide.
- Run the macro by clicking "Run" > "HideColumns" or by pressing "F5".
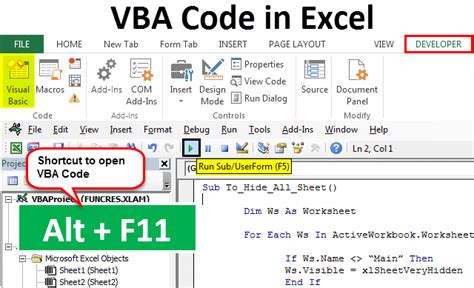
Unhiding Columns in Excel
Of course, there may be times when you need to unhide columns in Excel. This can be done using a similar process to hiding columns.
Method 1: Using the Mouse
To unhide columns using the mouse, follow these steps:
- Select the column to the right of the hidden column by clicking on the column header.
- Right-click on the selected column header and choose "Unhide" from the menu.
Alternatively, you can also use the keyboard shortcut "Ctrl+Shift+0" to unhide the hidden column.
Method 2: Using the Format Button
To unhide columns using the Format button, follow these steps:
- Select the column to the right of the hidden column by clicking on the column header.
- Go to the "Home" tab in the Excel ribbon.
- Click on the "Format" button in the "Cells" group.
- Select "Hide & Unhide" from the drop-down menu.
- Choose "Unhide Columns" from the sub-menu.
Method 3: Using VBA Code
To unhide columns using VBA code, follow these steps:
- Open the Visual Basic Editor by pressing "Alt+F11" or by navigating to "Developer" > "Visual Basic" in the Excel ribbon.
- In the Visual Basic Editor, insert a new module by clicking "Insert" > "Module".
- Paste the following code into the module:
Sub UnhideColumns()
Columns("A").Hidden = False
End Sub
- Replace "A" with the letter of the column that you want to unhide.
- Run the macro by clicking "Run" > "UnhideColumns" or by pressing "F5".
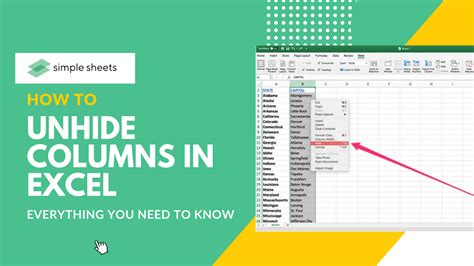
Benefits of Hiding Columns in Excel
There are several benefits to hiding columns in Excel. Here are a few:
- Improved readability: By hiding columns that are not essential to your analysis, you can make your spreadsheet easier to read and understand.
- Increased security: If you have sensitive data in your spreadsheet, hiding columns can help to protect it from unauthorized access.
- Better presentation: Hiding columns can help to make your spreadsheet more presentable, especially if you are sharing it with others.
Common Errors When Hiding Columns in Excel
Here are a few common errors to watch out for when hiding columns in Excel:
- Hiding the wrong column: Make sure to select the correct column before hiding it.
- Forgetting to unhide columns: If you need to access data in a hidden column, don't forget to unhide it first.
- Using the wrong method: Choose the method that works best for your needs, whether it's using the mouse, the Format button, or VBA code.
Excel Column Hiding Gallery
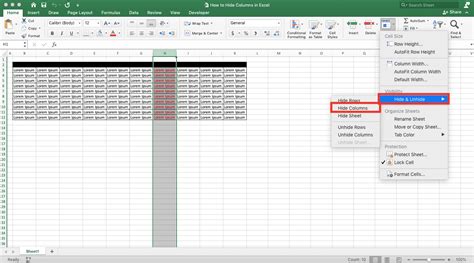
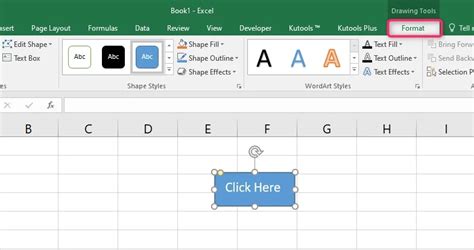
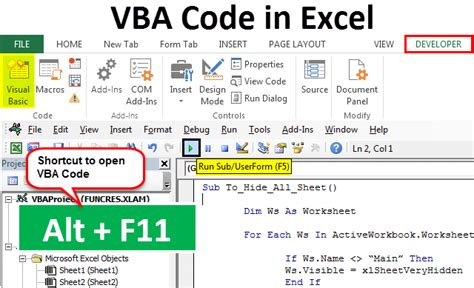
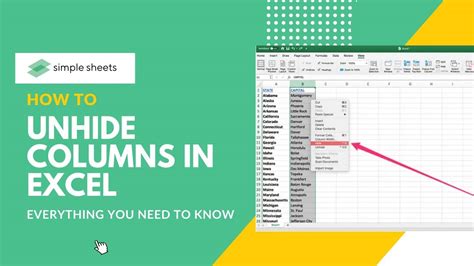
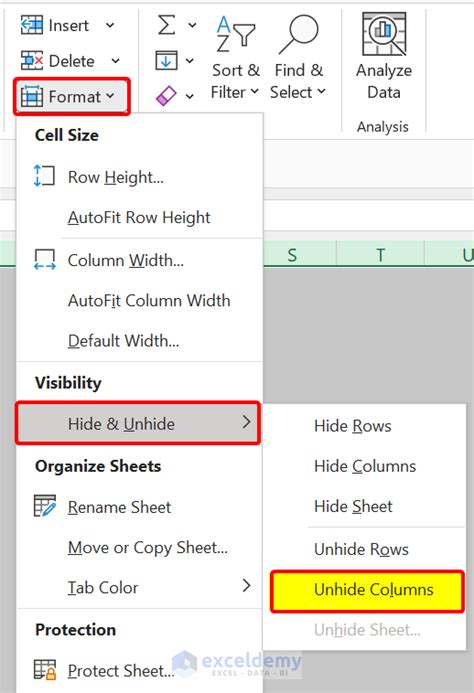
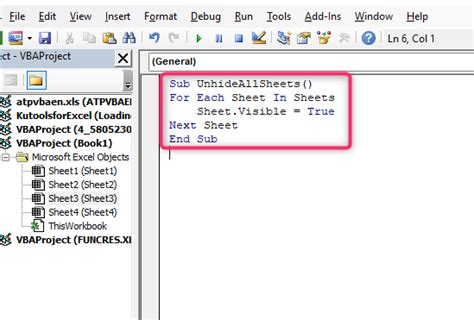
We hope this article has been helpful in teaching you how to hide and unhide columns in Excel. With practice, you'll become more comfortable using these methods and be able to manage your data with ease. If you have any questions or comments, please don't hesitate to ask.
