Highlighting duplicates in Google Sheets is an essential task that can help you identify and manage redundant data in your spreadsheets. Duplicate entries can lead to errors, inconsistencies, and difficulties in data analysis. Fortunately, Google Sheets offers several ways to highlight duplicates, and in this article, we will explore five methods to achieve this.
Why Highlight Duplicates in Google Sheets?
Before we dive into the methods, let's quickly discuss why highlighting duplicates is important. Here are a few reasons:
- Data accuracy: Duplicate entries can lead to inaccurate data analysis, reporting, and decision-making. By highlighting duplicates, you can identify and correct errors.
- Data consistency: Duplicate entries can also lead to inconsistencies in your data. Highlighting duplicates helps you maintain data consistency and ensure that your data is reliable.
- Efficient data management: Highlighting duplicates enables you to efficiently manage your data by identifying and removing redundant entries.
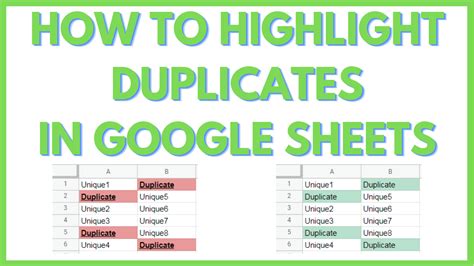
Method 1: Using Conditional Formatting
Google Sheets offers a powerful feature called Conditional Formatting that allows you to highlight cells based on specific conditions. Here's how to use it to highlight duplicates:
- Select the range of cells you want to check for duplicates.
- Go to the "Format" tab and select "Conditional formatting."
- In the "Format cells if" dropdown, select "Custom formula is."
- Enter the formula
=COUNTIF(A:A, A1) > 1, assuming you want to check for duplicates in column A. - Click "Done" to apply the formatting.
This method will highlight all duplicate values in the selected range.
Method 2: Using the COUNTIF Function
The COUNTIF function is another way to highlight duplicates in Google Sheets. Here's how:
- Select the cell where you want to display the count of duplicates.
- Enter the formula
=COUNTIF(A:A, A1) > 1, assuming you want to check for duplicates in column A. - If the count is greater than 1, the formula will return
TRUE, indicating a duplicate value.
You can use this formula to create a helper column to identify duplicates.
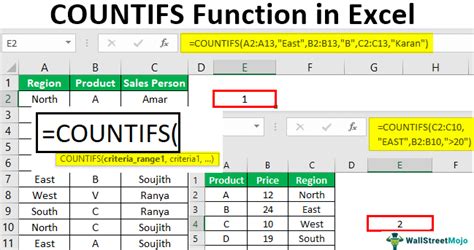
Method 3: Using the UNIQUE Function
The UNIQUE function is a powerful function in Google Sheets that returns a range of unique values from a given range. Here's how to use it to highlight duplicates:
- Select the cell where you want to display the unique values.
- Enter the formula
=UNIQUE(A:A), assuming you want to check for duplicates in column A. - This formula will return a range of unique values.
You can then use the VLOOKUP function to identify duplicates.
Method 4: Using the FILTER Function
The FILTER function is another way to highlight duplicates in Google Sheets. Here's how:
- Select the cell where you want to display the filtered values.
- Enter the formula
=FILTER(A:A, COUNTIF(A:A, A:A) > 1), assuming you want to check for duplicates in column A. - This formula will return a range of values that appear more than once.
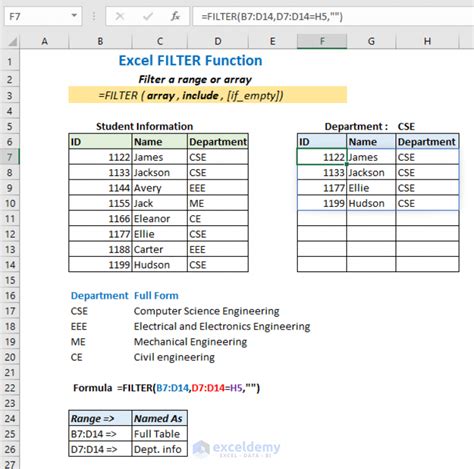
Method 5: Using a Script
If you're comfortable with scripting, you can use Google Apps Script to highlight duplicates in Google Sheets. Here's an example script:
- Open your Google Sheet and go to Tools > Script editor.
- Delete any existing code and paste the following script:
function highlightDuplicates() {
var sheet = SpreadsheetApp.getActiveSpreadsheet().getActiveSheet();
var range = sheet.getDataRange();
var values = range.getValues();
for (var i = 0; i < values.length; i++) {
for (var j = 0; j < values[i].length; j++) {
var value = values[i][j];
var count = 0;
for (var k = 0; k < values.length; k++) {
if (values[k][j] == value) {
count++;
}
}
if (count > 1) {
sheet.getRange(i + 1, j + 1).setBackground("yellow");
}
}
}
}
- Save the script and go back to your Google Sheet.
- Click on the "Run" button or press Ctrl+Enter to run the script.
This script will highlight all duplicate values in the active sheet.
Gallery of Duplicate Values in Google Sheets
Gallery of Duplicate Values in Google Sheets
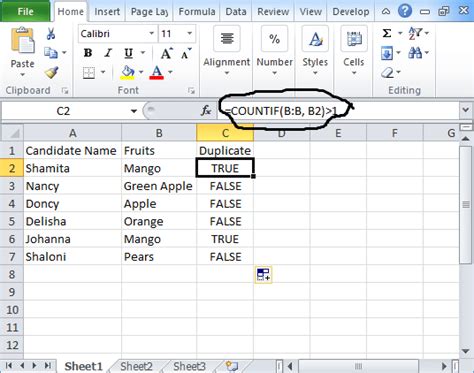
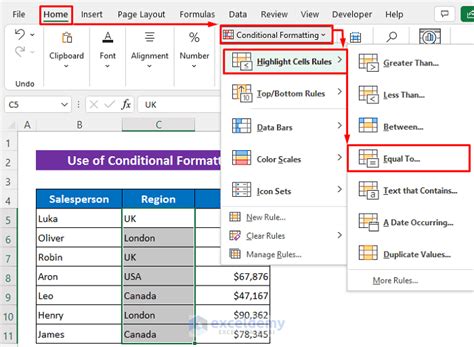
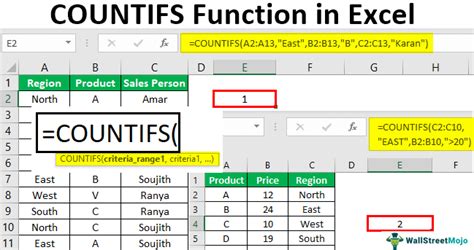
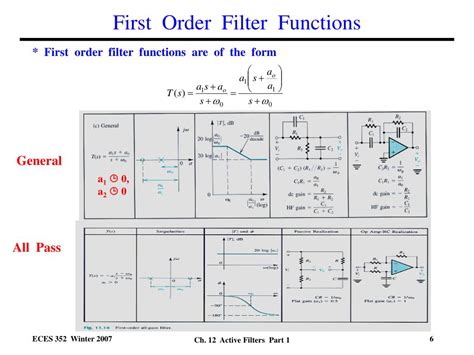
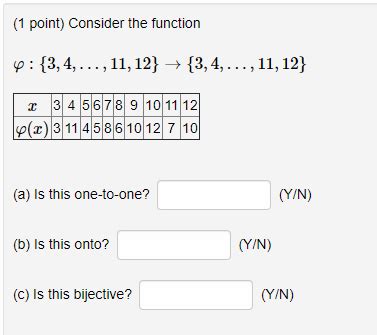
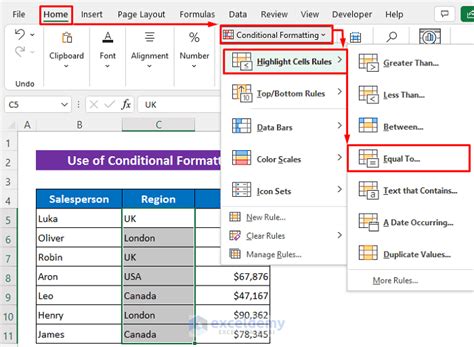
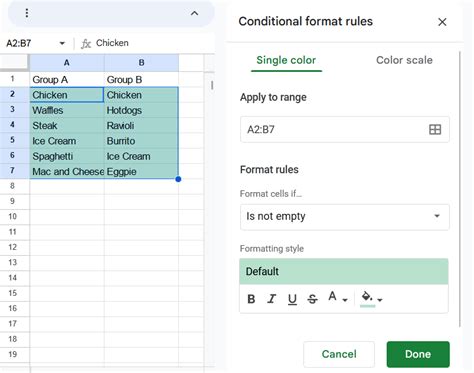
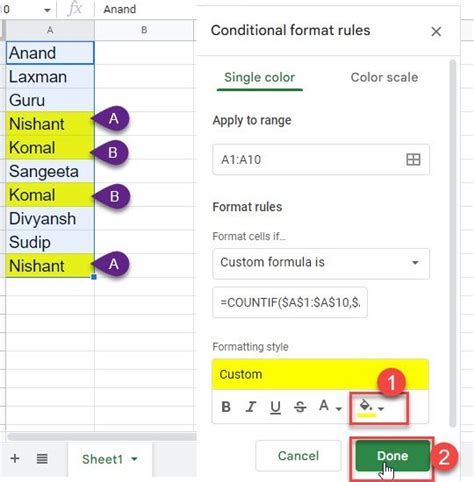
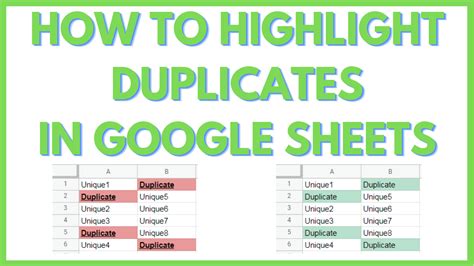
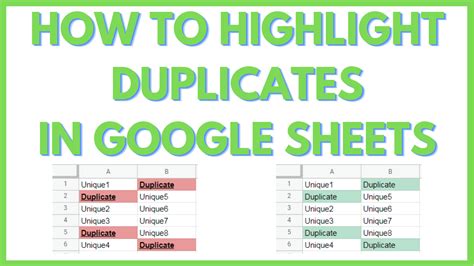
In conclusion, highlighting duplicates in Google Sheets is an essential task that can help you maintain data accuracy and consistency. By using the methods outlined in this article, you can efficiently identify and manage duplicate entries in your spreadsheets. Whether you prefer using Conditional Formatting, the COUNTIF function, the UNIQUE function, the FILTER function, or a script, there's a method that suits your needs. Try out these methods and see which one works best for you!
