When working with large datasets in Excel, it's often necessary to highlight specific words or phrases to draw attention to important information, track progress, or identify trends. Fortunately, Excel provides several ways to accomplish this task. In this article, we'll explore five ways to highlight specific words in Excel, making it easier to analyze and understand your data.
Understanding the Importance of Highlighting Specific Words
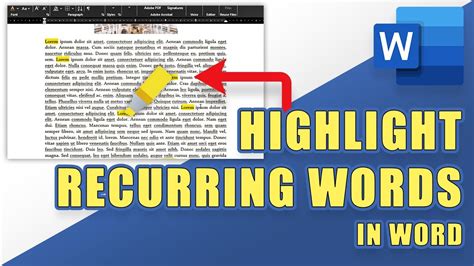
Highlighting specific words in Excel can help you quickly identify key information, such as names, dates, or keywords. This can be particularly useful when working with large datasets, as it allows you to focus on the most important information and ignore irrelevant data.
Method 1: Using Conditional Formatting with Formulas
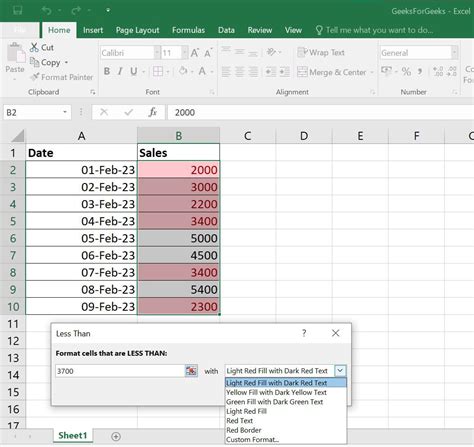
One way to highlight specific words in Excel is by using conditional formatting with formulas. This method allows you to create a custom formula that highlights cells containing specific words or phrases.
To use this method, follow these steps:
- Select the range of cells you want to format.
- Go to the "Home" tab in the Excel ribbon.
- Click on "Conditional Formatting" in the "Styles" group.
- Select "New Rule" from the drop-down menu.
- Choose "Use a formula to determine which cells to format."
- Enter a formula that identifies the specific words or phrases you want to highlight. For example,
=A1="keyword"would highlight cells containing the word "keyword" in column A. - Click "Format" to select the formatting options.
- Click "OK" to apply the rule.
Example: Highlighting Cells Containing a Specific Word
Suppose you want to highlight cells in column A that contain the word "approved." You can use the following formula: =A1="approved". This formula will highlight cells in column A that contain the exact word "approved."
Method 2: Using the FIND Function
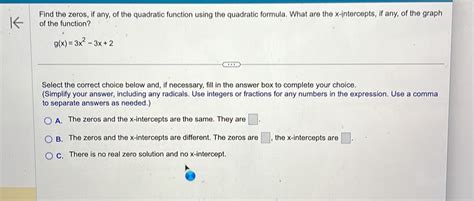
Another way to highlight specific words in Excel is by using the FIND function. This function returns the position of a specific word or phrase within a cell.
To use this method, follow these steps:
- Select the range of cells you want to format.
- Go to the "Home" tab in the Excel ribbon.
- Click on "Conditional Formatting" in the "Styles" group.
- Select "New Rule" from the drop-down menu.
- Choose "Use a formula to determine which cells to format."
- Enter a formula that uses the FIND function to identify the specific words or phrases you want to highlight. For example,
=FIND("keyword",A1)>0would highlight cells containing the word "keyword" in column A. - Click "Format" to select the formatting options.
- Click "OK" to apply the rule.
Example: Highlighting Cells Containing a Specific Phrase
Suppose you want to highlight cells in column A that contain the phrase "pending approval." You can use the following formula: =FIND("pending approval",A1)>0. This formula will highlight cells in column A that contain the exact phrase "pending approval."
Method 3: Using the SEARCH Function
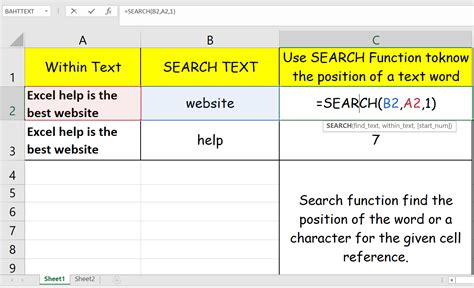
The SEARCH function is similar to the FIND function, but it's not case-sensitive. This means you can use the SEARCH function to highlight cells containing specific words or phrases, regardless of the case.
To use this method, follow these steps:
- Select the range of cells you want to format.
- Go to the "Home" tab in the Excel ribbon.
- Click on "Conditional Formatting" in the "Styles" group.
- Select "New Rule" from the drop-down menu.
- Choose "Use a formula to determine which cells to format."
- Enter a formula that uses the SEARCH function to identify the specific words or phrases you want to highlight. For example,
=SEARCH("keyword",A1)>0would highlight cells containing the word "keyword" in column A, regardless of the case. - Click "Format" to select the formatting options.
- Click "OK" to apply the rule.
Example: Highlighting Cells Containing a Specific Word (Case-Insensitive)
Suppose you want to highlight cells in column A that contain the word "example," regardless of the case. You can use the following formula: =SEARCH("example",A1)>0. This formula will highlight cells in column A that contain the word "example" in any case (e.g., "Example," "EXAMPLE," or "example").
Method 4: Using the FILTER Function

The FILTER function is a new function in Excel that allows you to filter data based on specific criteria. You can use this function to highlight cells containing specific words or phrases.
To use this method, follow these steps:
- Select the range of cells you want to format.
- Go to the "Data" tab in the Excel ribbon.
- Click on "Filter" in the "Data Tools" group.
- Select "Filter" from the drop-down menu.
- In the "Filter" dialog box, select the column you want to filter.
- Enter a filter criterion that identifies the specific words or phrases you want to highlight. For example,
=*keyword*would filter cells containing the word "keyword" in the selected column. - Click "OK" to apply the filter.
Example: Highlighting Cells Containing a Specific Phrase
Suppose you want to highlight cells in column A that contain the phrase "approved by." You can use the following filter criterion: =*approved by*. This filter criterion will highlight cells in column A that contain the exact phrase "approved by."
Method 5: Using VBA Macros
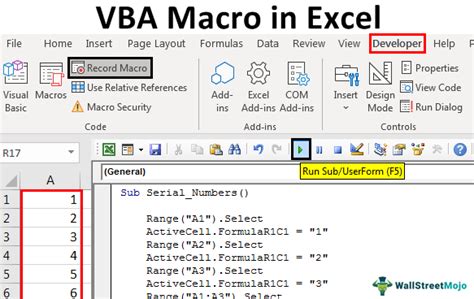
If you're comfortable with VBA programming, you can create a macro to highlight cells containing specific words or phrases.
To use this method, follow these steps:
- Open the Visual Basic Editor by pressing "Alt + F11" or by navigating to "Developer" > "Visual Basic" in the Excel ribbon.
- In the Visual Basic Editor, create a new module by clicking "Insert" > "Module" in the menu.
- Paste the following code into the module:
Sub HighlightSpecificWords()
Dim cell As Range
For Each cell In Selection
If cell.Value Like "*keyword*" Then
cell.Interior.ColorIndex = 6
End If
Next cell
End Sub
- Replace "keyword" with the specific word or phrase you want to highlight.
- Save the module by clicking "File" > "Save" in the menu.
- Run the macro by clicking "Developer" > "Macros" in the Excel ribbon and selecting the "HighlightSpecificWords" macro.
Example: Highlighting Cells Containing a Specific Word
Suppose you want to highlight cells in column A that contain the word "example." You can use the following code:
Sub HighlightSpecificWords()
Dim cell As Range
For Each cell In Selection
If cell.Value Like "*example*" Then
cell.Interior.ColorIndex = 6
End If
Next cell
End Sub
This macro will highlight cells in column A that contain the exact word "example."
Gallery of Highlighting Specific Words in Excel
Highlighting Specific Words in Excel
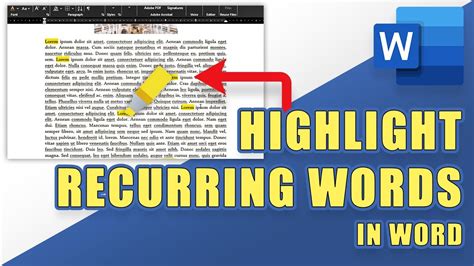
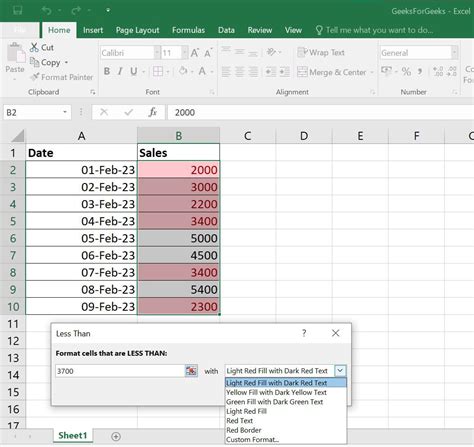
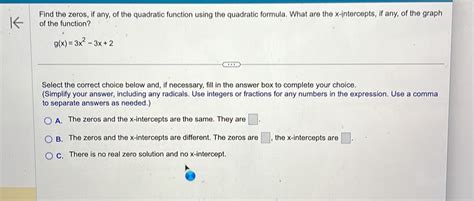
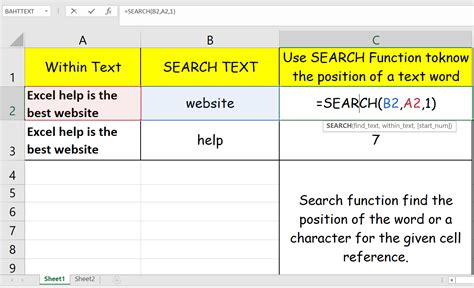

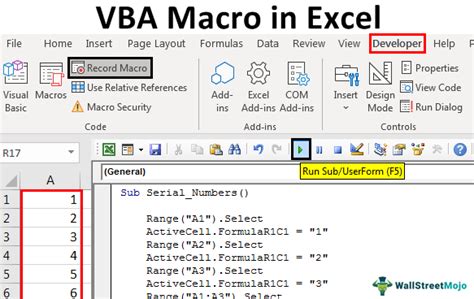
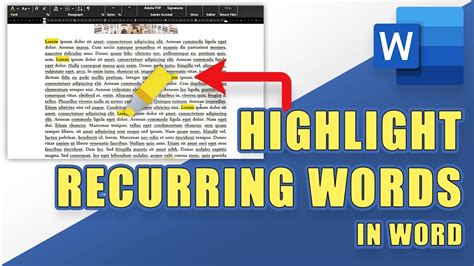
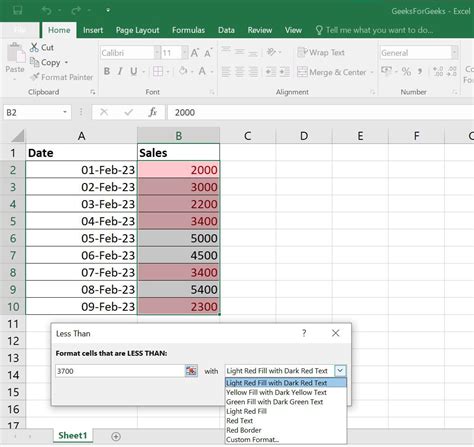
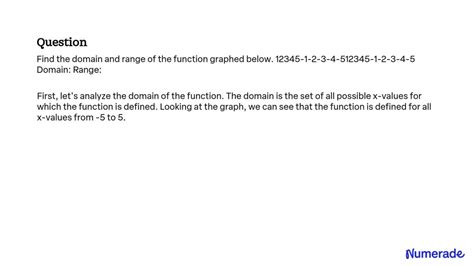
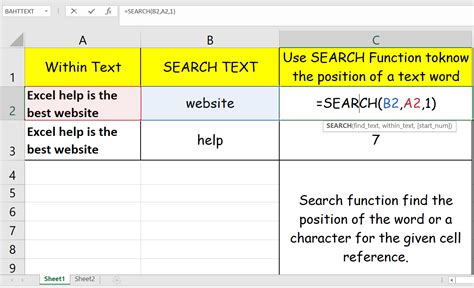
We hope this article has helped you learn how to highlight specific words in Excel using various methods. Whether you're using conditional formatting, formulas, or VBA macros, highlighting specific words can help you analyze and understand your data more efficiently.
