Intro
Unlock motion graphics magic in Premiere Pro! Learn how to easily import motion graphic templates, customize them, and enhance your video edits. Discover the best practices, tips, and tricks for seamless integration, and elevate your visual storytelling with stunning motion graphics, kinetic typography, and animated elements.
Motion graphics templates are a powerful tool in Premiere Pro, allowing users to create stunning and professional-looking graphics with ease. These templates can be customized to fit the specific needs of a project, and can save a significant amount of time in the editing process. In this article, we will explore the process of importing motion graphic templates in Premiere Pro, and provide tips and tricks for getting the most out of this feature.

One of the key benefits of using motion graphics templates in Premiere Pro is the ability to quickly and easily add professional-looking graphics to a project. These templates can be used to create a wide range of graphics, including titles, lower thirds, and animations. By importing pre-designed templates, users can save time and focus on the creative aspects of their project.
Where to Find Motion Graphics Templates
Before we dive into the process of importing motion graphics templates, let's take a look at where to find these templates. Adobe offers a range of free and paid motion graphics templates through their website, and there are also many third-party providers that offer templates specifically designed for Premiere Pro.
Some popular sources for motion graphics templates include:
- Adobe Stock: A subscription-based service that offers a wide range of motion graphics templates, as well as other creative assets.
- Motion Array: A third-party provider that offers a large collection of motion graphics templates, including templates specifically designed for Premiere Pro.
- Videohive: A popular marketplace for motion graphics templates, offering a wide range of templates from various designers.

Importing Motion Graphics Templates in Premiere Pro
Now that we've covered where to find motion graphics templates, let's take a look at the process of importing them into Premiere Pro. This process is relatively straightforward, and can be completed in just a few steps.
To import a motion graphics template in Premiere Pro, follow these steps:
- Open Premiere Pro and select the project you want to add the template to.
- Go to the "Graphics" workspace by selecting "Graphics" from the top menu bar.
- Click on the "Browse" button in the "Essential Graphics" panel.
- Navigate to the location of the motion graphics template file, and select it.
- Click "Open" to import the template into Premiere Pro.
Once the template is imported, it will appear in the "Essential Graphics" panel, where you can customize it to fit the needs of your project.

Customizing Motion Graphics Templates
One of the key benefits of using motion graphics templates in Premiere Pro is the ability to customize them to fit the specific needs of a project. This can include changing the text, colors, and other elements to match the style and tone of the project.
To customize a motion graphics template in Premiere Pro, follow these steps:
- Select the template in the "Essential Graphics" panel.
- Use the controls in the "Essential Graphics" panel to customize the template. This can include changing the text, colors, and other elements.
- Use the "Edit" button to access the template in the Adobe After Effects interface, where you can make more advanced changes.
By customizing a motion graphics template, you can create a unique and professional-looking graphic that fits the specific needs of your project.

Tips and Tricks for Using Motion Graphics Templates
Here are a few tips and tricks for getting the most out of motion graphics templates in Premiere Pro:
- Use the "Essential Graphics" panel to customize templates quickly and easily.
- Experiment with different templates and customization options to find the look that works best for your project.
- Use motion graphics templates to create consistent branding across multiple projects.
- Consider using a third-party provider for motion graphics templates, as they often offer a wide range of templates and customization options.
By following these tips and tricks, you can get the most out of motion graphics templates in Premiere Pro, and create stunning and professional-looking graphics with ease.

Gallery of Motion Graphics Templates
Motion Graphics Templates Gallery
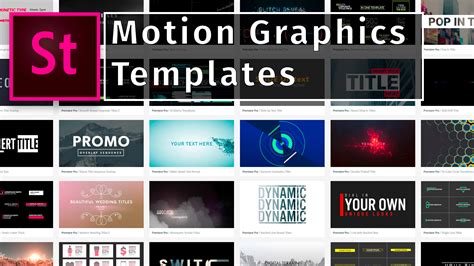

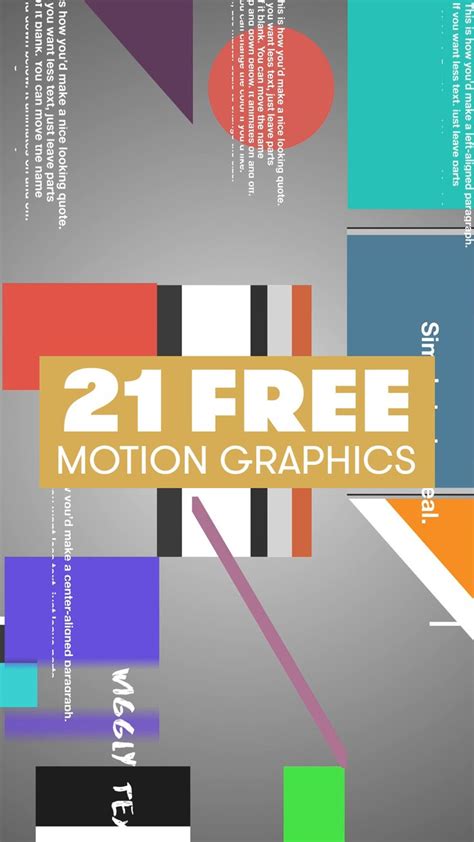






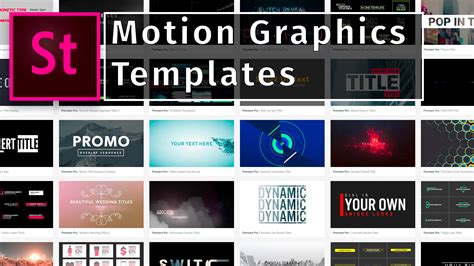
We hope this article has provided you with a comprehensive guide to importing motion graphic templates in Premiere Pro. By following the steps outlined in this article, you can easily import and customize motion graphics templates to create stunning and professional-looking graphics for your projects. If you have any questions or comments, please feel free to share them in the section below.
