Mastering VBA Code Import in PowerPoint: A Comprehensive Guide
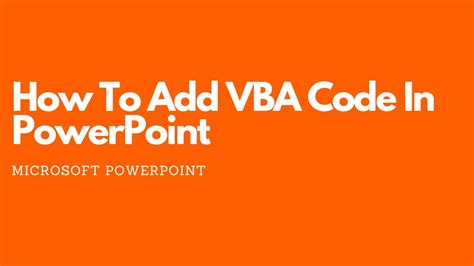
As a PowerPoint user, you're likely familiar with the power of VBA (Visual Basic for Applications) code. It allows you to automate tasks, create custom tools, and enhance your presentation's functionality. However, writing VBA code from scratch can be time-consuming and challenging, especially for beginners. Fortunately, you can import existing VBA code into your PowerPoint presentation, saving you time and effort. In this article, we'll explore four ways to import VBA code in PowerPoint.
Why Import VBA Code in PowerPoint?
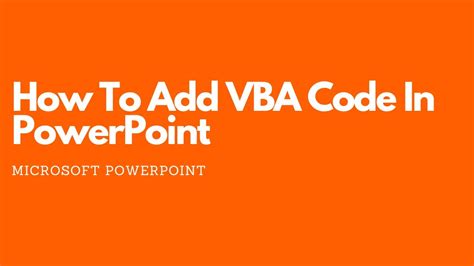
Before we dive into the methods, let's discuss the benefits of importing VBA code in PowerPoint:
- Saves time: Importing existing VBA code can save you hours of development time, allowing you to focus on more critical tasks.
- Increases productivity: By leveraging pre-written code, you can automate tasks and streamline your workflow, making you more productive.
- Enhances functionality: Importing VBA code can add new features and functionality to your presentation, making it more engaging and interactive.
Method 1: Importing VBA Code from a Text File
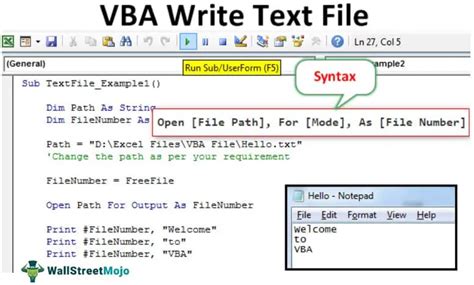
One of the simplest ways to import VBA code is by using a text file. Here's how:
- Open your PowerPoint presentation and press
Alt + F11to open the Visual Basic Editor. - In the Visual Basic Editor, click
File>Import File. - Navigate to the location of your VBA code text file and select it.
- Click
Opento import the code.
Tips and Variations
- Make sure the text file contains only VBA code and no other content.
- You can also import code from a Word document or other text-based files.
- If the code is formatted correctly, PowerPoint will automatically recognize it as VBA code.
Method 2: Copying and Pasting VBA Code
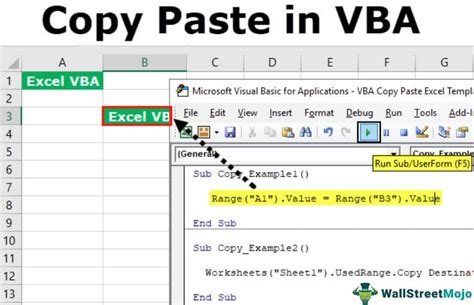
Another way to import VBA code is by copying and pasting it directly into the Visual Basic Editor. Here's how:
- Open your PowerPoint presentation and press
Alt + F11to open the Visual Basic Editor. - In the Visual Basic Editor, click
Insert>Moduleto create a new module. - Copy the VBA code from the source (e.g., a website, another presentation, or a text file).
- Paste the code into the new module.
Best Practices
- Make sure to copy the code correctly, including all indentation and formatting.
- If the code is long, consider breaking it up into smaller modules for easier management.
- Always test the code after pasting to ensure it works correctly.
Method 3: Importing VBA Code from Another Presentation
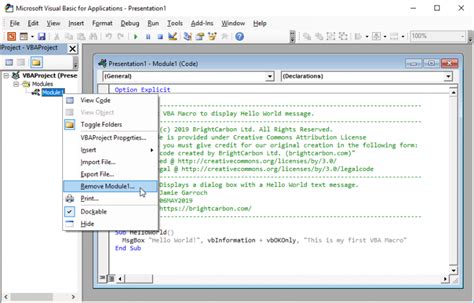
You can also import VBA code from another PowerPoint presentation. Here's how:
- Open both the source presentation and the target presentation.
- In the target presentation, press
Alt + F11to open the Visual Basic Editor. - In the Visual Basic Editor, click
File>Import File. - Navigate to the location of the source presentation and select it.
- Click
Opento import the code.
Things to Consider
- Ensure the source presentation is in the same format (e.g.,.pptx,.ppt) as the target presentation.
- If the source presentation has multiple modules, you may need to import each one separately.
- Be cautious when importing code from another presentation, as it may contain incompatible or conflicting code.
Method 4: Using a VBA Code Library
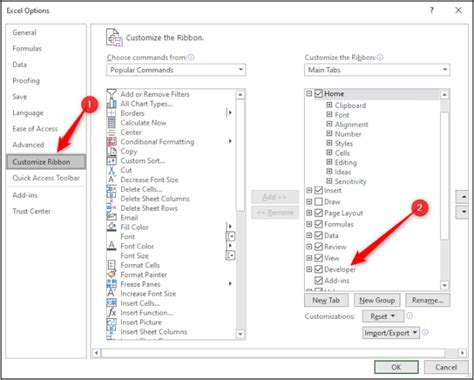
A VBA code library is a collection of pre-written code that you can import into your PowerPoint presentation. Here's how:
- Find a reputable VBA code library online (e.g., GitHub, VBA forums).
- Download the library or copy the code from the website.
- Open your PowerPoint presentation and press
Alt + F11to open the Visual Basic Editor. - Click
File>Import Fileand navigate to the location of the library or code. - Click
Opento import the code.
Benefits and Considerations
- A VBA code library can save you a significant amount of time and effort.
- Ensure the library is compatible with your version of PowerPoint and VBA.
- Always review the code before importing it to ensure it meets your needs and is free of errors.
VBA Code Import Image Gallery
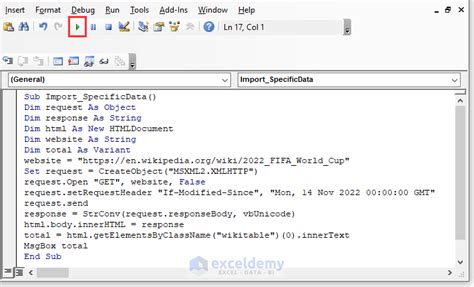
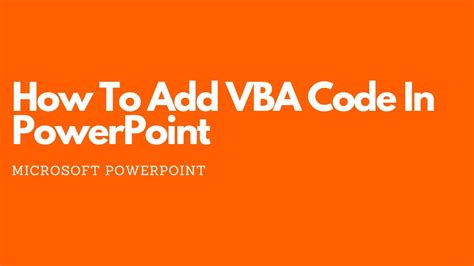
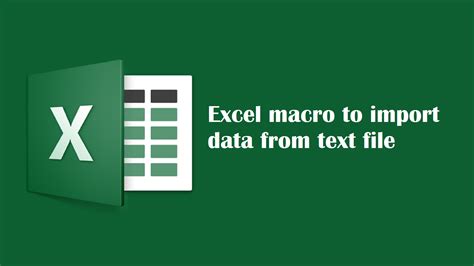
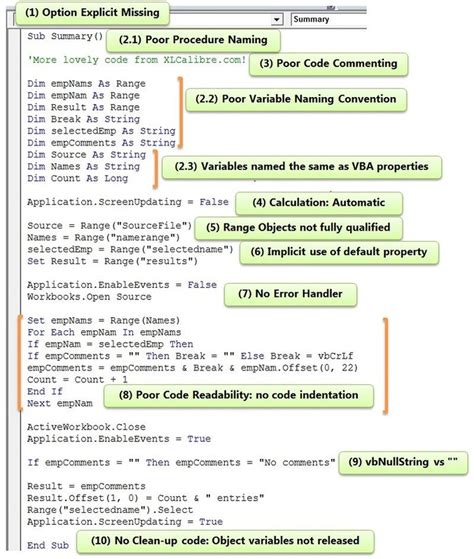
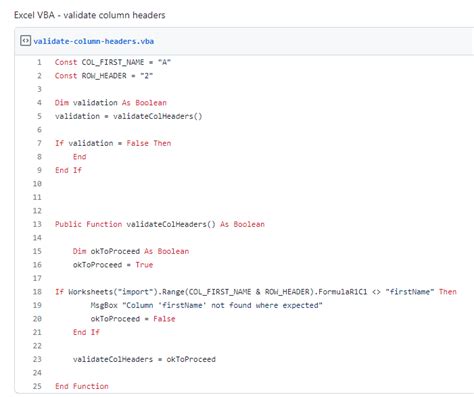
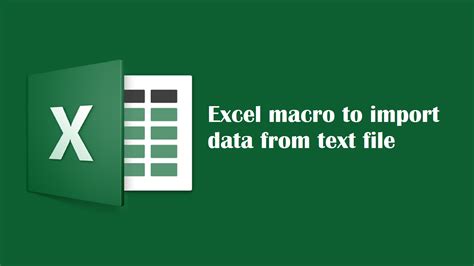
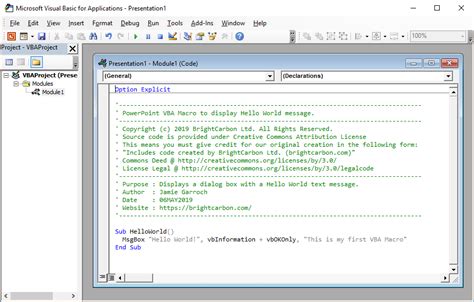
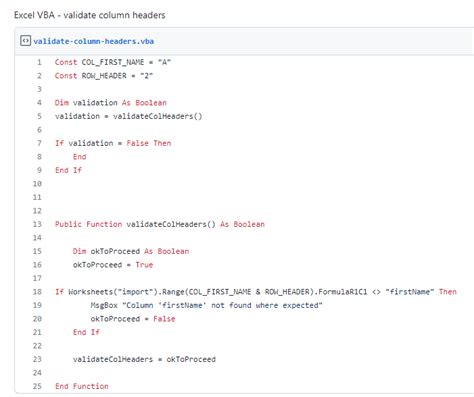
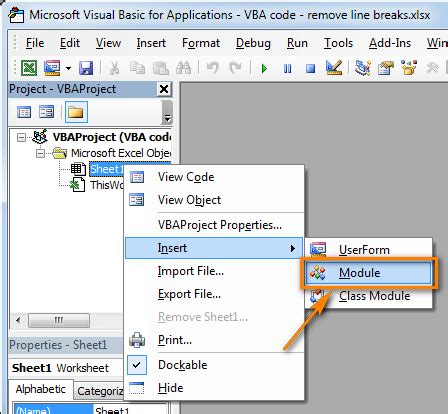
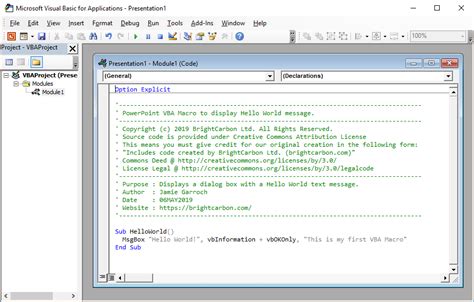
We hope this comprehensive guide has helped you master the art of importing VBA code in PowerPoint. Whether you're a beginner or an advanced user, these methods will save you time and effort, allowing you to focus on creating engaging and interactive presentations. Don't hesitate to share your thoughts, ask questions, or provide feedback in the comments below. Happy presenting!
