Inserting brackets in Excel cells can be a tedious task, especially when working with large datasets. However, there are several ways to make this process easier and more efficient. In this article, we will explore various methods for inserting brackets in Excel cells, including using formulas, keyboard shortcuts, and VBA macros.
Why Insert Brackets in Excel Cells?
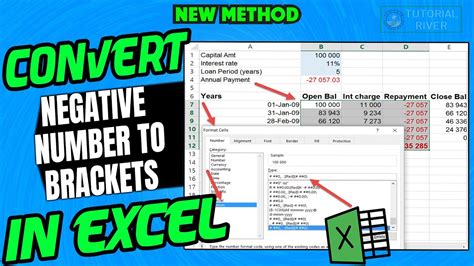
Before we dive into the methods for inserting brackets, let's explore why you might need to do so. Brackets are often used in Excel to:
- Indicate that a value is a formula or a reference to another cell
- Group values together for calculation or formatting purposes
- Create a list or array of values
- Enhance readability and organization of data
Method 1: Using Formulas to Insert Brackets
One way to insert brackets in Excel cells is by using formulas. You can use the ampersand (&) symbol to concatenate text strings, including brackets.
For example, if you want to insert a bracket around a value in cell A1, you can use the following formula:
=A1&"]"
This formula will insert a closing bracket at the end of the value in cell A1. To insert an opening bracket, you can use the following formula:
="["&A1
To insert both opening and closing brackets, you can combine the two formulas:
="["&A1&"]"
Method 2: Using Keyboard Shortcuts to Insert Brackets
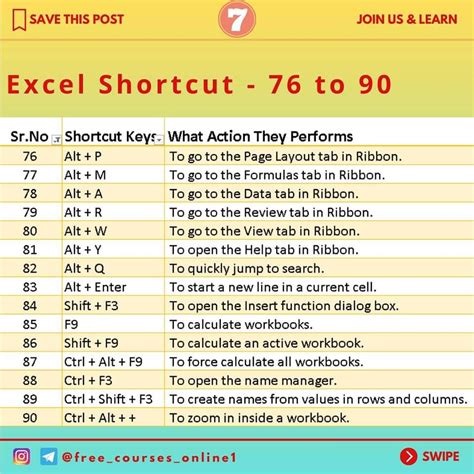
Another way to insert brackets in Excel cells is by using keyboard shortcuts. You can use the following shortcuts to insert brackets:
- To insert an opening bracket: [
- To insert a closing bracket: ]
You can also use the following shortcuts to insert brackets around a value:
- To insert brackets around a value: Ctrl + [ and Ctrl + ]
Note that these shortcuts only work when you are in edit mode (i.e., when you are typing in a cell).
Method 3: Using VBA Macros to Insert Brackets
If you need to insert brackets in a large number of cells, you can use a VBA macro to automate the process. Here is an example macro that inserts brackets around a value in a selected range of cells:
Sub InsertBrackets() Dim cell As Range For Each cell In Selection cell.Value = "[" & cell.Value & "]" Next cell End Sub
To use this macro, follow these steps:
- Open the Visual Basic Editor by pressing Alt + F11 or by navigating to Developer > Visual Basic in the ribbon.
- In the Visual Basic Editor, click Insert > Module to insert a new module.
- Paste the macro code into the module.
- Click Run > Run Sub/UserForm to run the macro.
- Select the range of cells where you want to insert brackets.
- Press Alt + F8 to run the macro.
Benefits of Using VBA Macros to Insert Brackets
Using VBA macros to insert brackets has several benefits, including:
- Increased efficiency: VBA macros can automate repetitive tasks, saving you time and effort.
- Improved accuracy: VBA macros can reduce errors and inconsistencies in your data.
- Customization: VBA macros can be customized to meet your specific needs and requirements.
Gallery of Excel Brackets
Excel Brackets Image Gallery
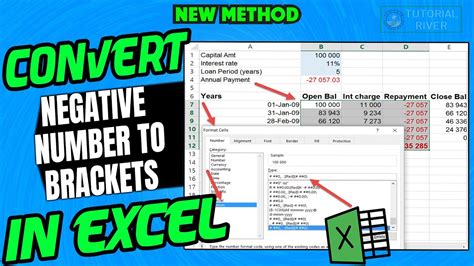
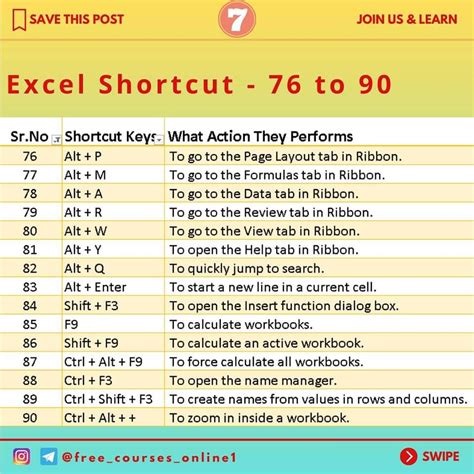

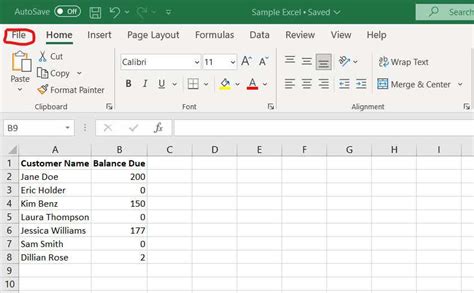
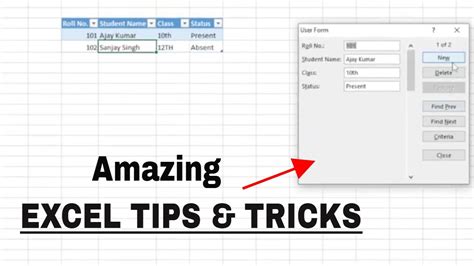
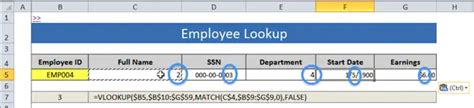
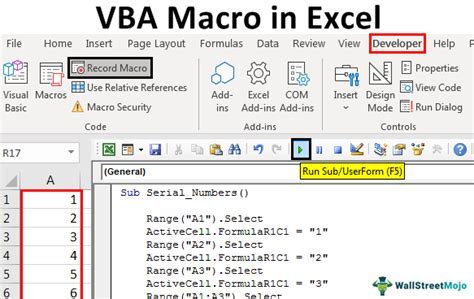
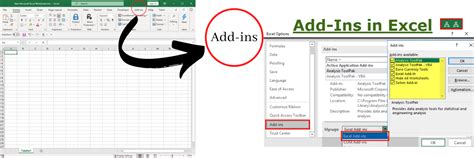
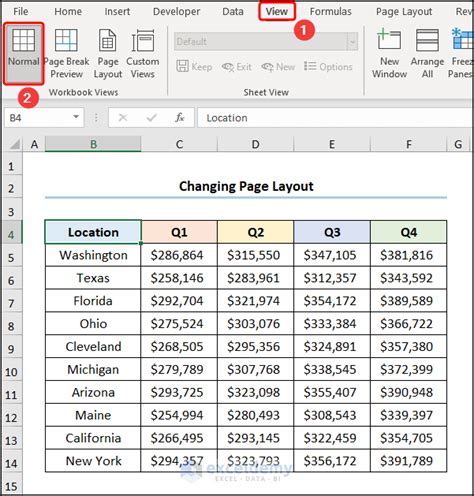
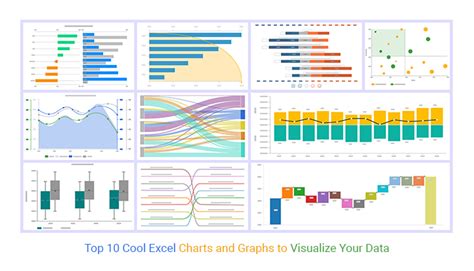
In conclusion, inserting brackets in Excel cells can be a tedious task, but there are several methods that can make the process easier and more efficient. Whether you use formulas, keyboard shortcuts, or VBA macros, you can insert brackets in your Excel cells with ease. Try out the methods described in this article and see which one works best for you.
