Intro
Enhance your Excel spreadsheets with interactive sliders. Learn 4 easy ways to insert sliders in Excel, enabling dynamic data visualization and user-friendly interface. Discover how to create, customize and link sliders to cells, charts, and formulas using Excels built-in tools and features, including form controls and VBA macros.
Adding interactive sliders to your Excel spreadsheets can be a game-changer for presenting data and facilitating user input. Sliders can help you create dynamic dashboards, interactive models, and engaging reports. In this article, we'll explore four easy ways to insert sliders in Excel, making it simple for you to enhance your spreadsheets and take your data analysis to the next level.
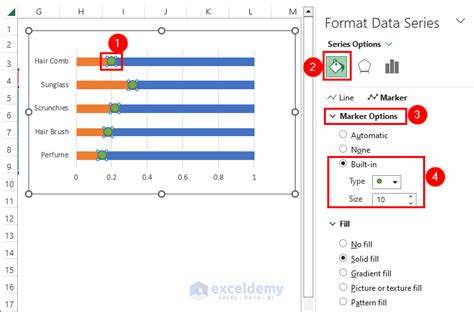
The Benefits of Using Sliders in Excel
Before we dive into the methods, let's quickly discuss the benefits of using sliders in Excel. Sliders can:
- Enhance user experience by providing an interactive way to input data
- Facilitate sensitivity analysis and what-if scenarios
- Create dynamic dashboards that update automatically
- Make your reports more engaging and interactive
Method 1: Using the Built-in Slider Tool
Excel provides a built-in slider tool that you can use to create interactive sliders. To access this tool, follow these steps:
Using the Built-in Slider Tool
- Go to the "Developer" tab in the ribbon. If you don't see the Developer tab, you can enable it by going to File > Options > Customize Ribbon and checking the box next to "Developer".
- Click on the "Insert" button in the Controls group.
- Select "Slider" from the drop-down menu.
- Draw the slider on your worksheet by clicking and dragging the mouse.
- Right-click on the slider and select "Format Control".
- In the Format Control dialog box, you can set the minimum and maximum values, as well as the interval between tick marks.
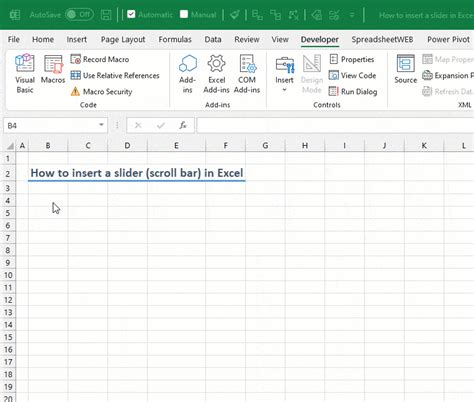
Method 2: Using a scrollbar
Another way to create a slider in Excel is by using a scrollbar. This method is useful when you want to create a slider that can handle a large range of values. Here's how to do it:
Using a Scrollbar
- Go to the "Developer" tab in the ribbon.
- Click on the "Insert" button in the Controls group.
- Select "Scrollbar" from the drop-down menu.
- Draw the scrollbar on your worksheet by clicking and dragging the mouse.
- Right-click on the scrollbar and select "Format Control".
- In the Format Control dialog box, you can set the minimum and maximum values, as well as the interval between tick marks.
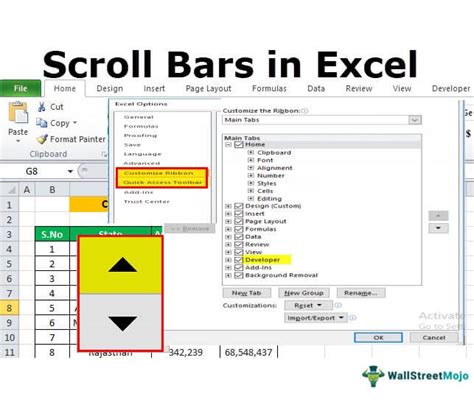
Method 3: Using a Combo Box
You can also use a combo box to create a slider-like effect in Excel. This method is useful when you want to limit the user's input to a specific set of values. Here's how to do it:
Using a Combo Box
- Go to the "Developer" tab in the ribbon.
- Click on the "Insert" button in the Controls group.
- Select "Combo Box" from the drop-down menu.
- Draw the combo box on your worksheet by clicking and dragging the mouse.
- Right-click on the combo box and select "Format Control".
- In the Format Control dialog box, you can set the list of values that the user can select from.
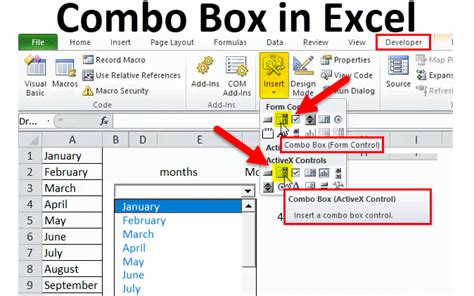
Method 4: Using a third-party add-in
Finally, you can use a third-party add-in to create a slider in Excel. There are many add-ins available that provide a range of slider tools and customization options. Some popular add-ins include:
- Excel Solver
- Excel Analytics
- Excel PowerUps
These add-ins can provide more advanced features and customization options than the built-in tools, but may require a subscription or one-time payment.
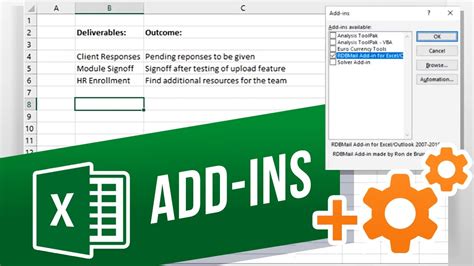
Gallery of Excel Sliders
Excel Slider Gallery
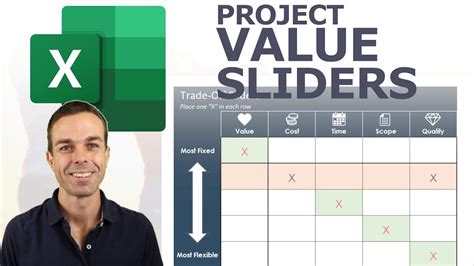
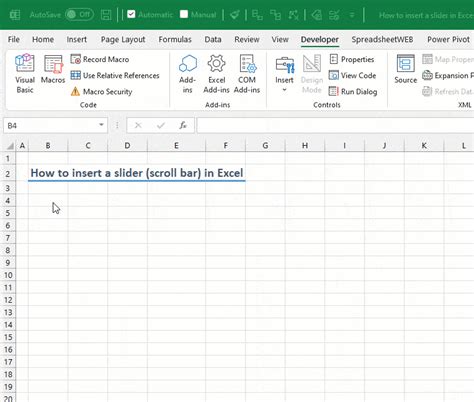
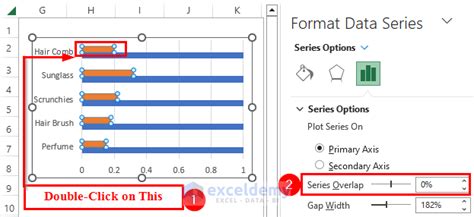
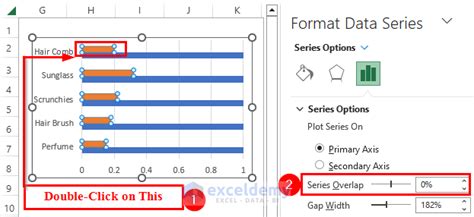
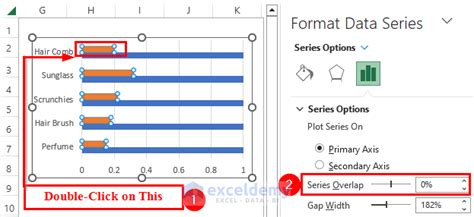
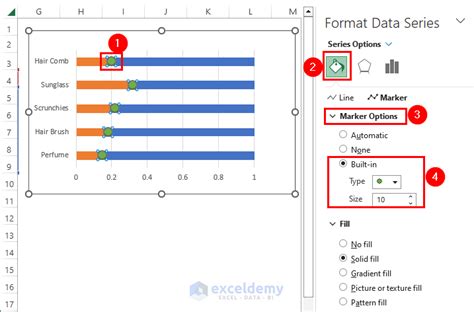
We hope this article has provided you with a comprehensive guide to inserting sliders in Excel. Whether you're a beginner or an advanced user, we're sure you'll find the methods outlined above helpful in creating interactive and dynamic spreadsheets. If you have any questions or need further assistance, please don't hesitate to comment below. Happy spreadsheeting!
