Intro
Discover 5 easy ways to label cells in Excel and improve your spreadsheet organization. Learn how to use headers, labels, and cell references to create clear and concise labels. Master Excel labeling techniques, including using formulas, conditional formatting, and data validation to boost productivity and accuracy in your data analysis tasks.
Labeling cells in Excel is an essential skill for any user, from beginners to advanced analysts. Properly labeling cells can significantly enhance the readability and organization of your spreadsheets, making it easier to identify specific data, formulas, and trends. In this article, we'll explore five easy ways to label cells in Excel, along with some best practices and tips to help you get the most out of your spreadsheet.
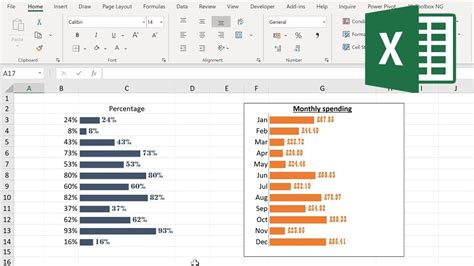
Understanding the Importance of Labeling Cells
Before we dive into the methods, it's essential to understand why labeling cells is crucial in Excel. Proper labeling helps:
- Identify specific data points and trends
- Organize and structure your spreadsheet
- Improve readability and reduce errors
- Enhance collaboration and communication
- Simplify data analysis and visualization
Method 1: Using Cell References
One of the most common ways to label cells is by using cell references. A cell reference is the address of a cell, typically in the format of A1, where A is the column letter and 1 is the row number. You can use cell references to label cells by typing the reference in a cell, followed by a descriptive label.
For example, suppose you want to label a cell containing the total sales figure. You can type "=A1" in a nearby cell, followed by the label "Total Sales."
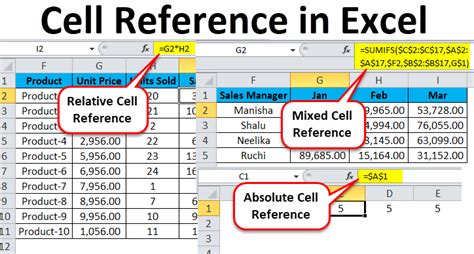
Method 2: Using Named Ranges
Named ranges are a powerful feature in Excel that allows you to assign a descriptive name to a cell or range of cells. This method is particularly useful when working with complex formulas or large datasets.
To create a named range, follow these steps:
- Select the cell or range of cells you want to label.
- Go to the "Formulas" tab in the ribbon.
- Click on "Define Name" in the "Defined Names" group.
- Enter a descriptive name for the range, such as "Total_Sales."
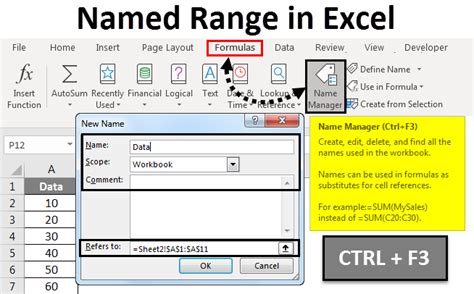
Method 3: Using Comments
Comments are a great way to add notes or labels to specific cells in Excel. You can use comments to explain complex formulas, provide context for specific data points, or leave notes for colleagues.
To add a comment to a cell, follow these steps:
- Select the cell you want to add a comment to.
- Go to the "Review" tab in the ribbon.
- Click on "New Comment" in the "Comments" group.
- Type your comment in the text box.
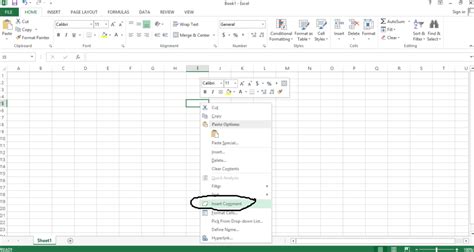
Method 4: Using Conditional Formatting
Conditional formatting is a powerful feature in Excel that allows you to highlight cells based on specific conditions. You can use conditional formatting to label cells by creating rules that highlight specific data points or trends.
To create a conditional formatting rule, follow these steps:
- Select the cell or range of cells you want to label.
- Go to the "Home" tab in the ribbon.
- Click on "Conditional Formatting" in the "Styles" group.
- Select "New Rule" and choose a formatting option, such as "Highlight Cells Rules."
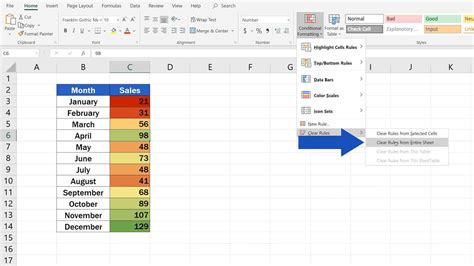
Method 5: Using Data Validation
Data validation is a feature in Excel that allows you to restrict input data in specific cells. You can use data validation to label cells by creating rules that enforce specific formatting or data entry.
To create a data validation rule, follow these steps:
- Select the cell or range of cells you want to label.
- Go to the "Data" tab in the ribbon.
- Click on "Data Validation" in the "Data Tools" group.
- Select "Settings" and choose a validation option, such as "Whole Number."
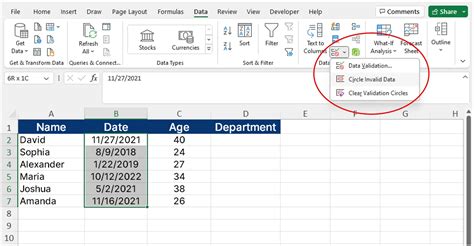
Gallery of Excel Labeling Methods
Excel Labeling Methods Image Gallery
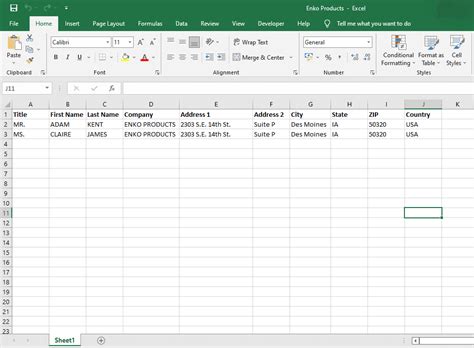
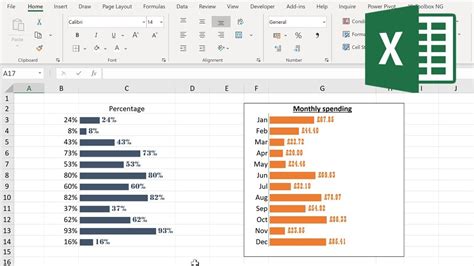
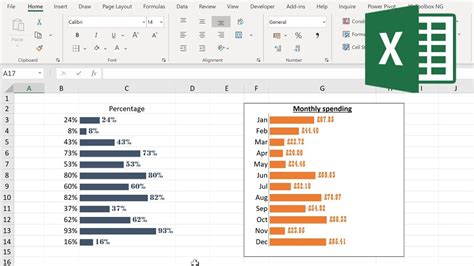
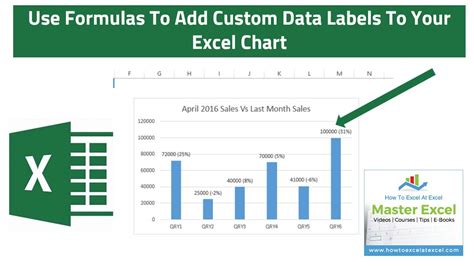
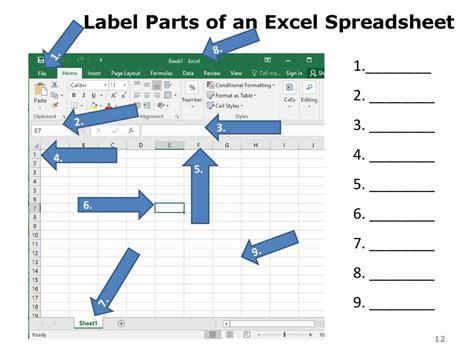
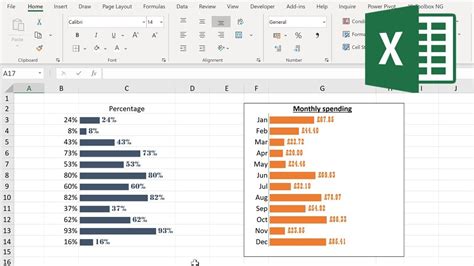
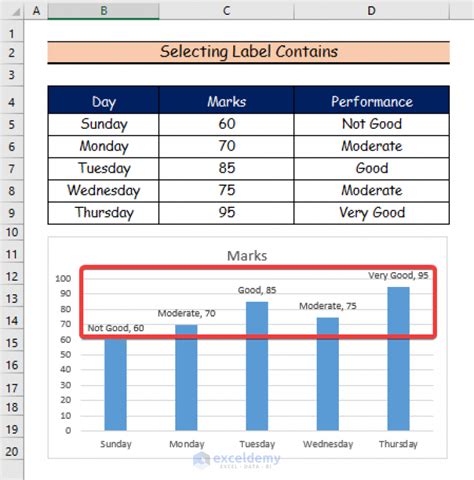
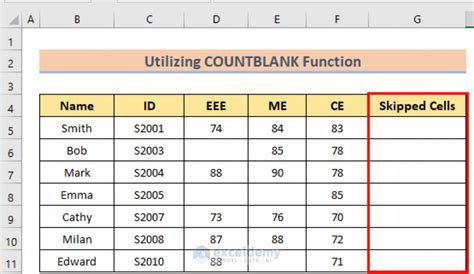
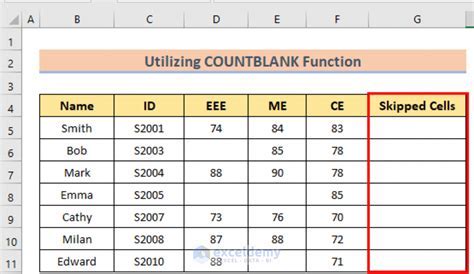
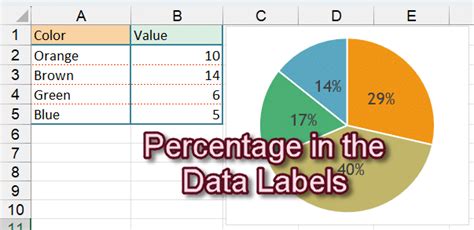
Conclusion
Labeling cells in Excel is an essential skill that can significantly improve the readability and organization of your spreadsheets. By using the methods outlined in this article, you can create clear and descriptive labels that enhance collaboration, communication, and data analysis. Remember to use a combination of methods to label cells, and don't be afraid to experiment with different techniques to find what works best for your specific needs.
What's your favorite method for labeling cells in Excel? Share your tips and techniques in the comments below!
