Emails have become an essential part of our daily communication, both personal and professional. With the increasing use of emails, managing and organizing them has become a challenge. Microsoft Excel, a powerful spreadsheet software, can help you manage your emails efficiently. In this article, we will explore three easy ways to link email in Excel.
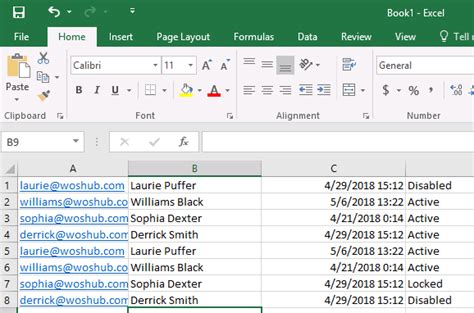
Linking email in Excel can help you automate tasks, such as sending emails to clients or colleagues, and tracking email responses. It can also help you analyze email data, such as open rates and click-through rates, to improve your email marketing campaigns. In this article, we will discuss three easy ways to link email in Excel.
Method 1: Using the HYPERLINK Function
The HYPERLINK function in Excel allows you to create a hyperlink to a website, file, or email address. To link an email in Excel using the HYPERLINK function, follow these steps:
- Open your Excel spreadsheet and select the cell where you want to create the email link.
- Type the HYPERLINK function, followed by the email address in quotes, and the text you want to display in the cell.
- Press Enter to create the hyperlink.
Example: =HYPERLINK("mailto:example@example.com","Send Email")
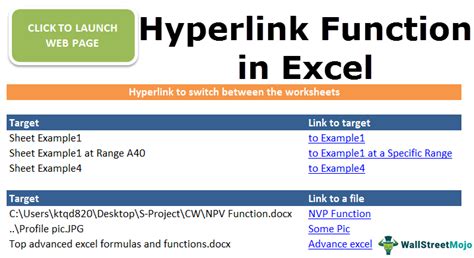
Benefits of Using the HYPERLINK Function
Using the HYPERLINK function to link email in Excel has several benefits, including:
- Easy to use: The HYPERLINK function is easy to use, even for those who are new to Excel.
- Customizable: You can customize the text displayed in the cell and the email address linked to the cell.
- Compatible: The HYPERLINK function is compatible with most email clients and devices.
Method 2: Using the MAILTO Function
The MAILTO function in Excel allows you to create a hyperlink to an email address. To link an email in Excel using the MAILTO function, follow these steps:
- Open your Excel spreadsheet and select the cell where you want to create the email link.
- Type the MAILTO function, followed by the email address in quotes.
- Press Enter to create the hyperlink.
Example: =MAILTO("example@example.com")
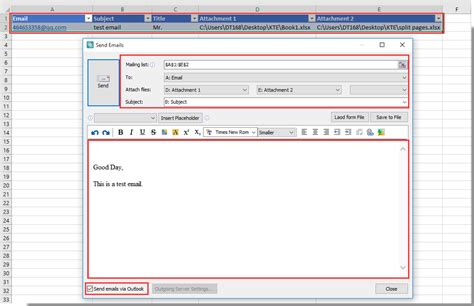
Benefits of Using the MAILTO Function
Using the MAILTO function to link email in Excel has several benefits, including:
- Easy to use: The MAILTO function is easy to use, even for those who are new to Excel.
- Compatible: The MAILTO function is compatible with most email clients and devices.
- Secure: The MAILTO function is a secure way to link email in Excel, as it does not require any authentication or passwords.
Method 3: Using VBA Macros
VBA macros in Excel allow you to automate tasks, including linking email. To link an email in Excel using VBA macros, follow these steps:
- Open your Excel spreadsheet and select the cell where you want to create the email link.
- Press Alt + F11 to open the Visual Basic Editor.
- In the Visual Basic Editor, click Insert > Module to create a new module.
- In the module, type the VBA code to create the email link.
- Press F5 to run the VBA code.
Example:
Sub CreateEmailLink()
Dim EmailAddress As String
EmailAddress = "example@example.com"
ActiveCell.Hyperlinks.Add Anchor:=ActiveCell, Address:= "mailto:" & EmailAddress, TextToDisplay:="Send Email"
End Sub
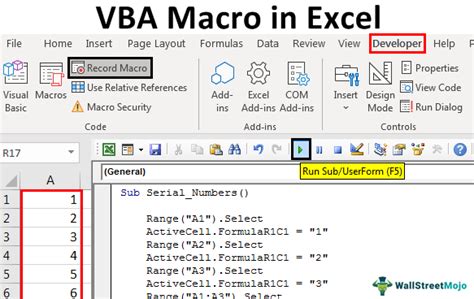
Benefits of Using VBA Macros
Using VBA macros to link email in Excel has several benefits, including:
- Customizable: VBA macros allow you to customize the email link to your specific needs.
- Secure: VBA macros are a secure way to link email in Excel, as they do not require any authentication or passwords.
- Automated: VBA macros can automate tasks, such as sending emails to clients or colleagues.
Conclusion
Linking email in Excel can help you automate tasks, such as sending emails to clients or colleagues, and tracking email responses. In this article, we discussed three easy ways to link email in Excel, including using the HYPERLINK function, the MAILTO function, and VBA macros. Each method has its benefits and drawbacks, and the choice of method depends on your specific needs.
Email and Excel Image Gallery
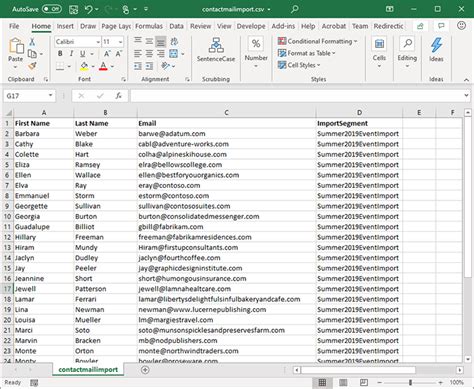
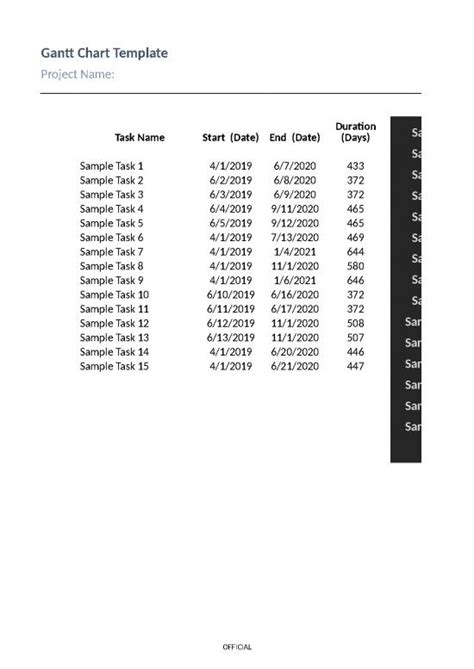
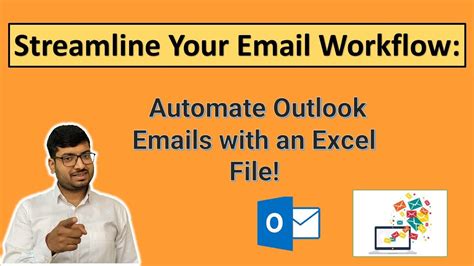
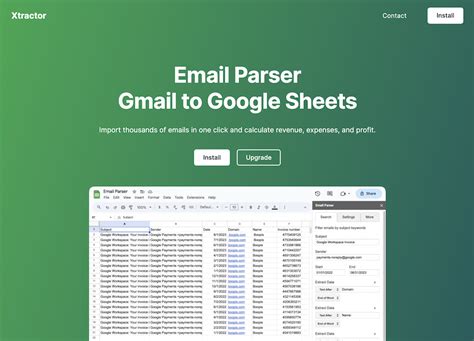
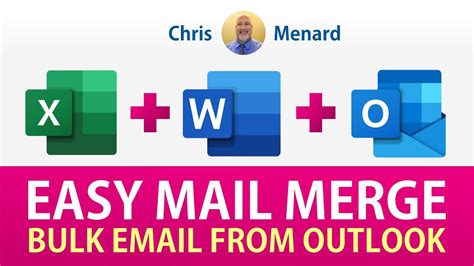
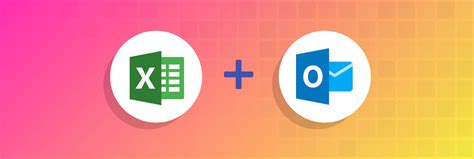
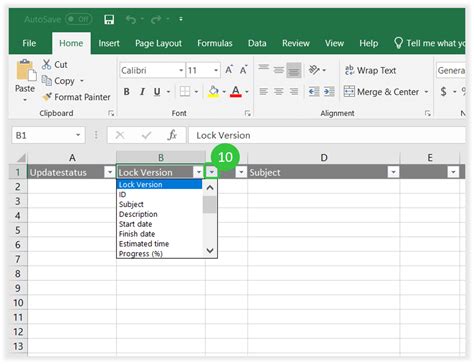
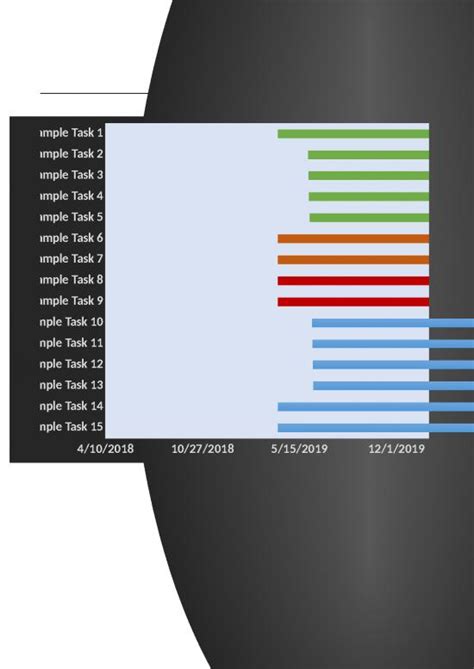
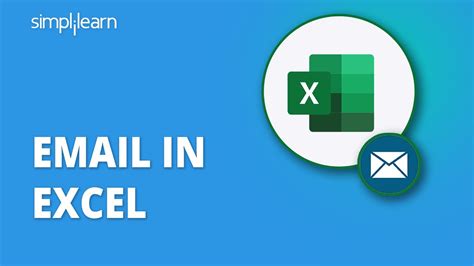
If you have any questions or need further assistance, please comment below.
