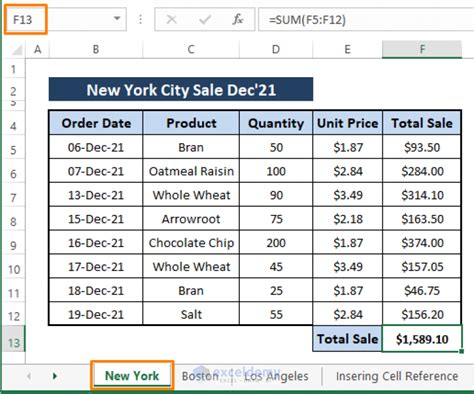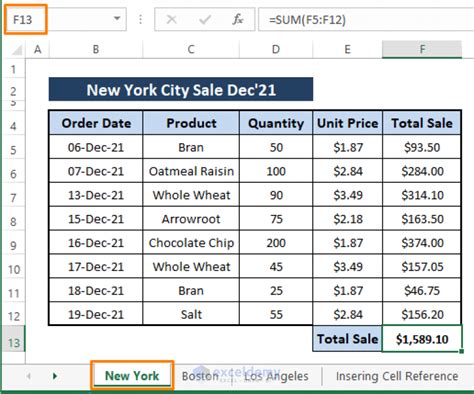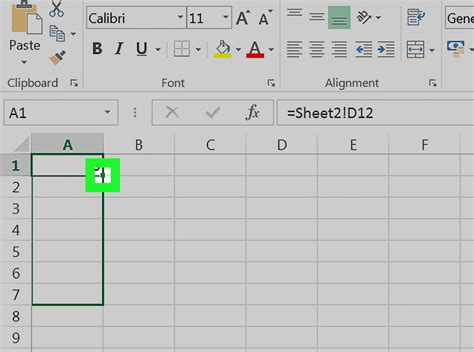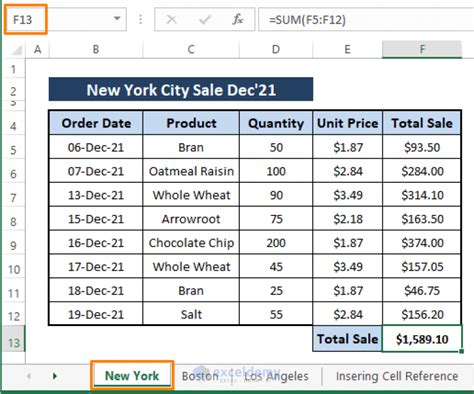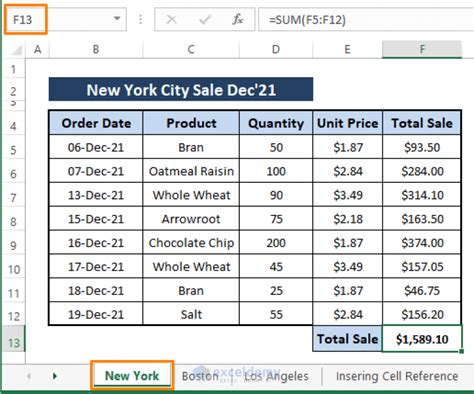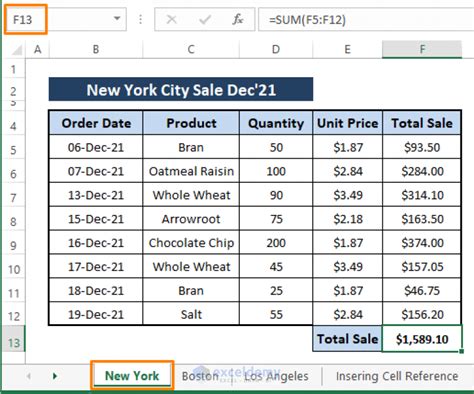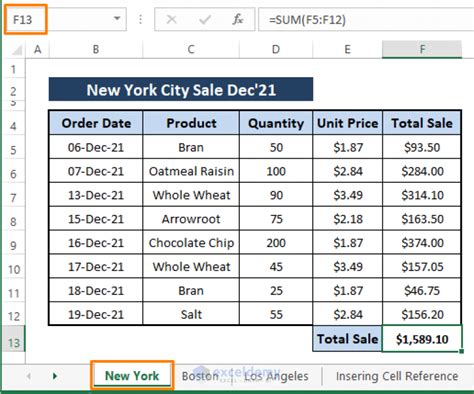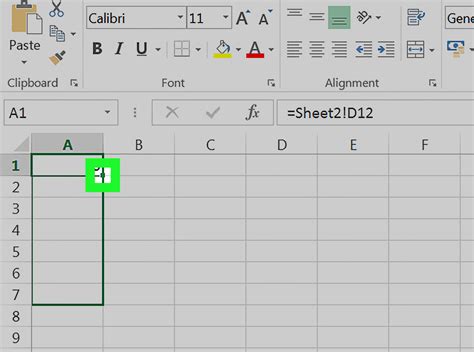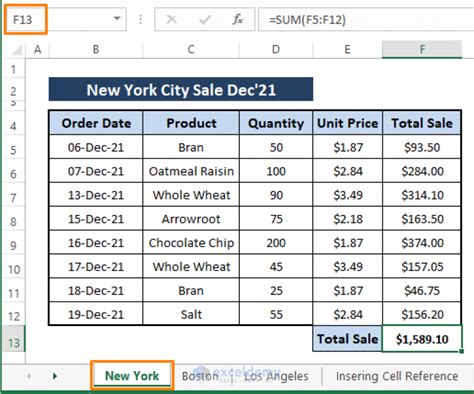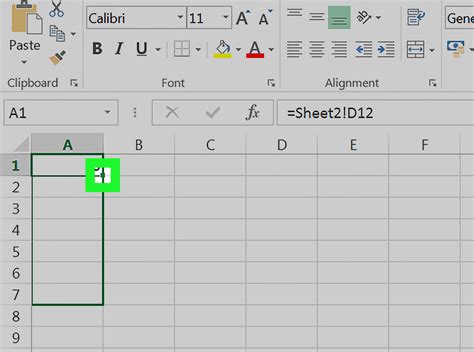Mastering the art of linking cells to another sheet in Excel is a fundamental skill that can greatly enhance your spreadsheet management. This technique allows you to reference data from another sheet, making it easier to organize and analyze your data. In this article, we will explore the different methods of linking cells to another sheet in Excel, making it easier for you to navigate and manage your spreadsheets.
Why Link Cells to Another Sheet?
Before we dive into the methods, let's explore why linking cells to another sheet is beneficial. By linking cells, you can:
- Consolidate data from multiple sheets into a single sheet
- Create dynamic charts and reports that update automatically
- Simplify data entry and reduce errors
- Improve data organization and readability
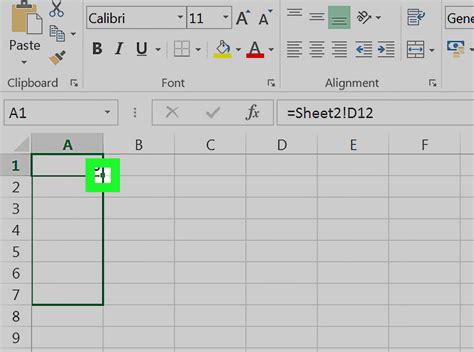
Method 1: Using the "=" Operator
The simplest way to link a cell to another sheet is by using the "=" operator. This method allows you to reference a cell from another sheet by typing the sheet name, followed by an exclamation mark, and then the cell address.
For example, if you want to link cell A1 in Sheet1 to cell B2 in Sheet2, you would type:
=Sheet2!B2
This formula tells Excel to look for the value in cell B2 of Sheet2 and display it in cell A1 of Sheet1.
Method 2: Using the "Reference" Button
Another way to link cells to another sheet is by using the "Reference" button in the Formula Bar. This method is useful when you want to reference a range of cells from another sheet.
To use this method, follow these steps:
- Select the cell where you want to display the linked data.
- Click on the "Reference" button in the Formula Bar.
- Select the sheet you want to reference from the dropdown list.
- Select the range of cells you want to reference.
- Click "OK" to apply the formula.
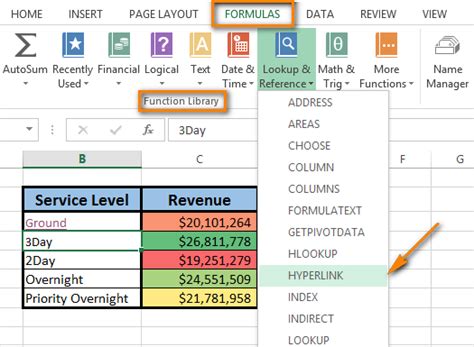
Method 3: Using VLOOKUP
VLOOKUP is a powerful function in Excel that allows you to look up values in a table and return a corresponding value from another column. You can use VLOOKUP to link cells to another sheet by referencing the lookup value in another sheet.
For example, if you want to link cell A1 in Sheet1 to a value in cell B2 of Sheet2, based on a lookup value in cell A2 of Sheet1, you would use the following formula:
=VLOOKUP(A2,Sheet2!A:B,2,FALSE)
This formula tells Excel to look up the value in cell A2 of Sheet1 in the first column of the range A:B in Sheet2, and return the corresponding value in the second column.
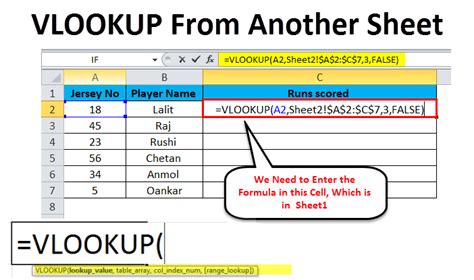
Method 4: Using INDEX-MATCH
INDEX-MATCH is another powerful function in Excel that allows you to look up values in a table and return a corresponding value from another column. You can use INDEX-MATCH to link cells to another sheet by referencing the lookup value in another sheet.
For example, if you want to link cell A1 in Sheet1 to a value in cell B2 of Sheet2, based on a lookup value in cell A2 of Sheet1, you would use the following formula:
=INDEX(Sheet2!B:B,MATCH(A2,Sheet2!A:A,0))
This formula tells Excel to look up the value in cell A2 of Sheet1 in the first column of the range A:A in Sheet2, and return the corresponding value in the range B:B.
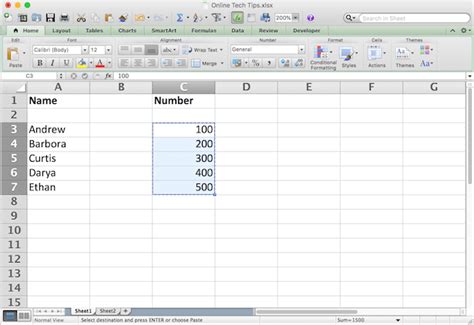
Troubleshooting Common Issues
When linking cells to another sheet, you may encounter some common issues, such as:
- #REF! error: This error occurs when the sheet name is misspelled or the cell address is incorrect.
- #VALUE! error: This error occurs when the formula is incorrect or the data type is mismatched.
- #NAME? error: This error occurs when the sheet name or cell address is not recognized.
To troubleshoot these issues, check the following:
- Verify the sheet name and cell address.
- Check the formula for errors.
- Ensure that the data type is correct.
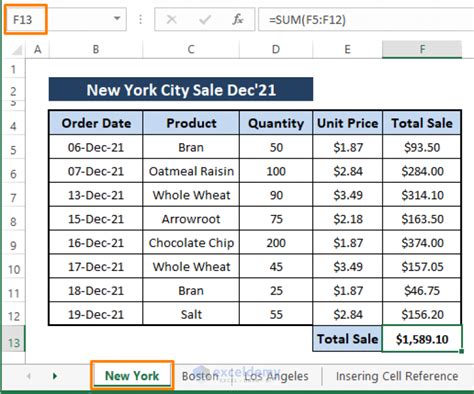
Conclusion
Linking cells to another sheet in Excel is a powerful technique that can greatly enhance your spreadsheet management. By using the methods outlined in this article, you can simplify data entry, improve data organization, and create dynamic charts and reports. Remember to troubleshoot common issues and verify the sheet name and cell address to ensure accurate results.
We hope this article has been informative and helpful. If you have any questions or comments, please feel free to share them below.
Link Cell to Another Sheet Image Gallery