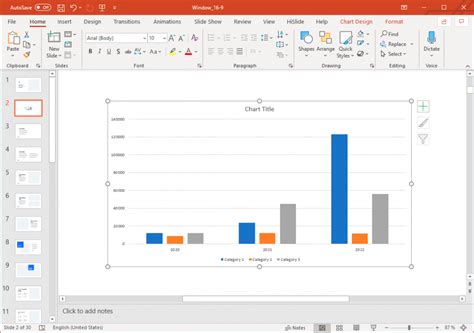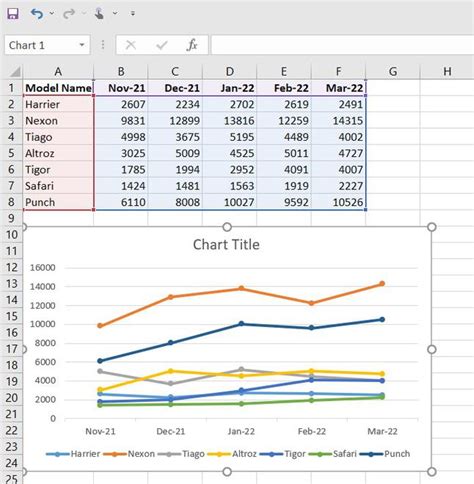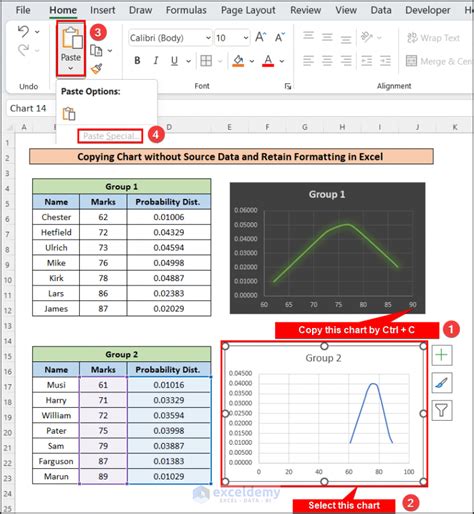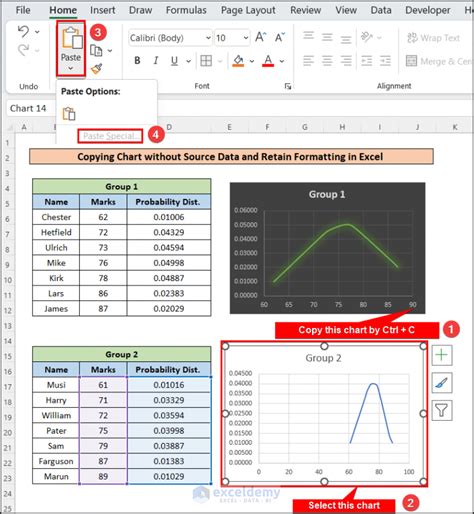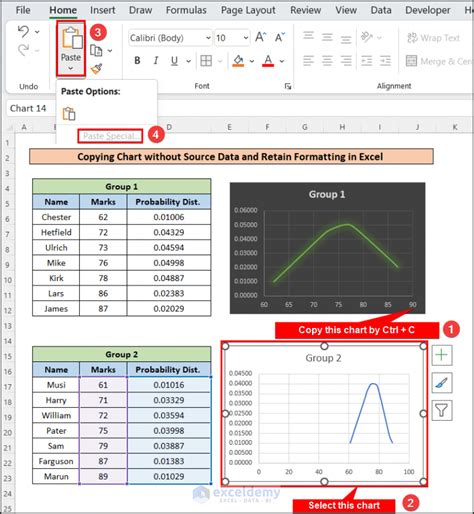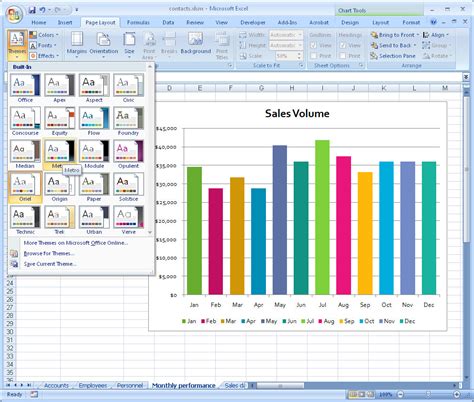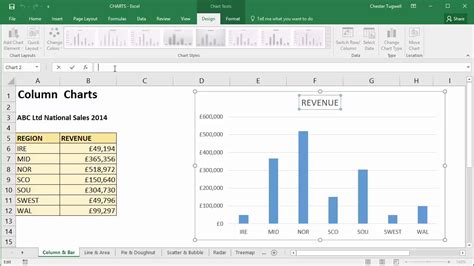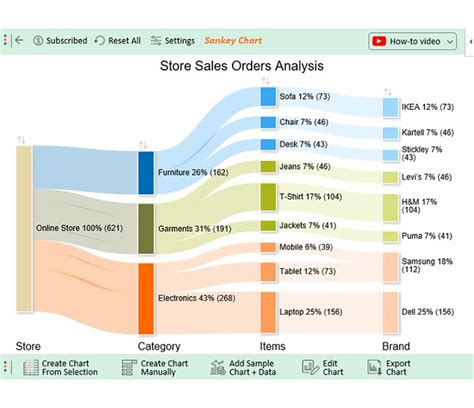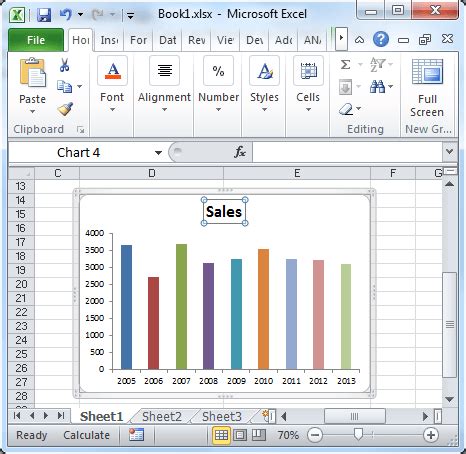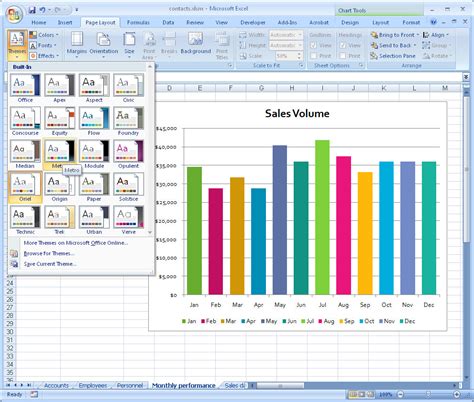In today's fast-paced business world, presenting data in a clear and concise manner is crucial for success. Two of the most popular tools for creating presentations and data analysis are Microsoft PowerPoint and Microsoft Excel. While Excel is ideal for data analysis and number crunching, PowerPoint is perfect for creating engaging presentations. However, linking Excel charts to PowerPoint can be a daunting task for many users. In this article, we will explore the various methods for linking Excel charts to PowerPoint and make it easy for you to create dynamic and interactive presentations.
Why Link Excel Charts to PowerPoint?
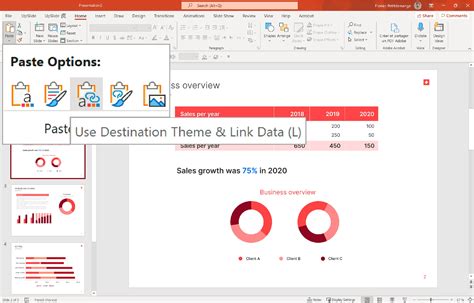
Linking Excel charts to PowerPoint offers several benefits, including:
- Easy updates: When you link an Excel chart to PowerPoint, any changes you make to the chart in Excel will be automatically reflected in PowerPoint.
- Dynamic presentations: Linked charts allow you to create dynamic presentations that can be easily updated with new data.
- Reduced errors: By linking charts, you reduce the risk of errors that can occur when copying and pasting data from Excel to PowerPoint.
Methods for Linking Excel Charts to PowerPoint
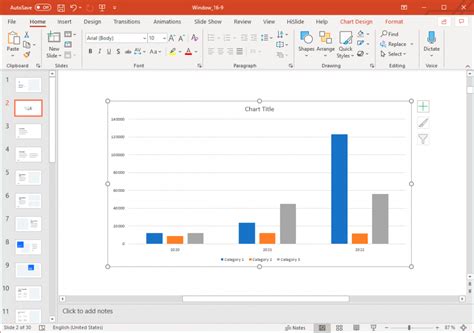
There are several methods for linking Excel charts to PowerPoint, including:
1. Copy and Paste
One of the simplest methods for linking Excel charts to PowerPoint is to copy and paste the chart from Excel to PowerPoint.
- Select the chart in Excel and press Ctrl+C to copy it.
- Open PowerPoint and select the slide where you want to insert the chart.
- Press Ctrl+V to paste the chart.
2. Embedding an Excel Object
Another method for linking Excel charts to PowerPoint is to embed an Excel object.
- Open PowerPoint and select the slide where you want to insert the chart.
- Go to the "Insert" tab and click on "Object."
- Select "Microsoft Excel Chart" and click "OK."
- Select the chart you want to embed and click "OK."
3. Using the "Chart Tools" Menu
You can also link an Excel chart to PowerPoint using the "Chart Tools" menu.
- Select the chart in Excel and press Ctrl+C to copy it.
- Open PowerPoint and select the slide where you want to insert the chart.
- Go to the "Home" tab and click on the "Chart Tools" menu.
- Select "Paste Special" and then select "Paste Link."
Best Practices for Linking Excel Charts to PowerPoint
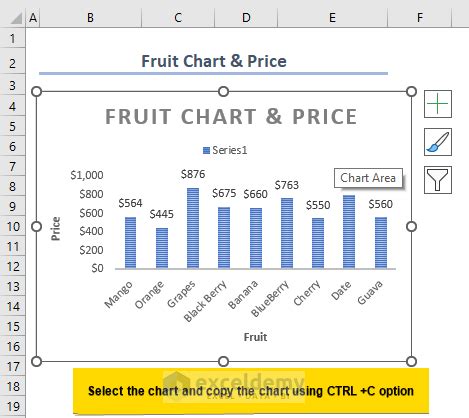
To ensure that your linked charts work seamlessly, follow these best practices:
- Use the same version of Excel and PowerPoint to avoid compatibility issues.
- Make sure that the Excel file is in the same location as the PowerPoint file.
- Avoid renaming or moving the Excel file, as this can break the link.
Troubleshooting Common Issues
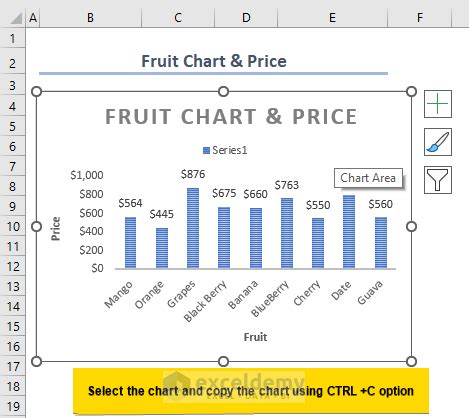
If you encounter any issues with linking Excel charts to PowerPoint, try the following troubleshooting tips:
- Check that the Excel file is in the same location as the PowerPoint file.
- Verify that the chart is correctly linked by checking the "Chart Tools" menu.
- Try restarting PowerPoint and Excel to resolve any compatibility issues.
Conclusion and Final Thoughts
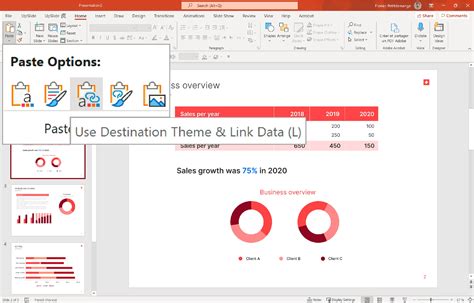
Linking Excel charts to PowerPoint is a powerful way to create dynamic and interactive presentations. By following the methods and best practices outlined in this article, you can easily link Excel charts to PowerPoint and take your presentations to the next level.
Take Action:
- Try linking an Excel chart to PowerPoint using one of the methods outlined in this article.
- Experiment with different types of charts and data to see how linking works.
- Share your experiences and tips with others in the comments below.
Gallery of Excel Chart Linking
Excel Chart Linking Image Gallery