Excel is a powerful tool for data analysis, calculation, and visualization. Formulas are a crucial part of Excel, allowing users to perform complex calculations and manipulate data. However, sometimes you may want to lock the values of a formula, either to prevent them from being changed accidentally or to hide the underlying calculations. In this article, we will explore the various methods to lock Excel formula values easily and efficiently.
Locking Formula Values: Why and When?
Before we dive into the methods, let's understand why and when you might want to lock formula values in Excel. Here are a few scenarios:
- Protecting sensitive data: If your formula contains sensitive data, such as passwords or proprietary information, you may want to lock the values to prevent unauthorized access.
-
**Preventing accidental changes**: If you have a complex formula that you don't want to be changed accidentally, locking the values can ensure that the formula remains intact. - Hiding underlying calculations: If you want to hide the underlying calculations of a formula, locking the values can make it more difficult for others to understand the formula.
Method 1: Using the "Paste Values" Feature
One of the simplest ways to lock formula values is by using the "Paste Values" feature. Here's how:
- Select the cell range: Select the cell range that contains the formulas you want to lock.
- Copy the cell range: Press Ctrl+C to copy the cell range.
- Right-click: Right-click on the selected cell range and select "Paste Values" from the context menu.
- Values only: This will paste the values of the formulas, effectively locking them.
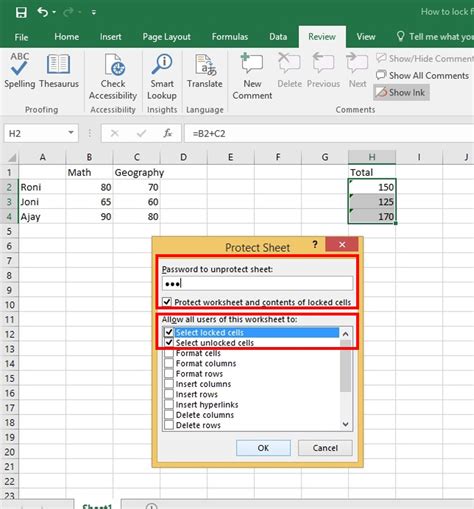
Method 2: Using the "Protect Sheet" Feature
Another way to lock formula values is by using the "Protect Sheet" feature. Here's how:
- Go to the "Review" tab: Click on the "Review" tab in the ribbon.
- Click "Protect Sheet": Click on the "Protect Sheet" button in the "Protect" group.
- Select the protection options: Select the protection options you want to apply, such as "Protect worksheet and contents of locked cells".
- Enter a password: Enter a password to protect the sheet.
- Lock the formula values: Once the sheet is protected, the formula values will be locked.
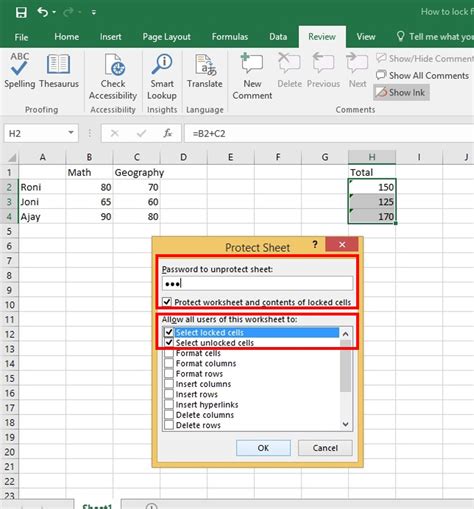
Method 3: Using VBA Macros
If you want to lock formula values programmatically, you can use VBA macros. Here's an example:
- Open the VBA editor: Press Alt+F11 to open the VBA editor.
- Insert a new module: Insert a new module by clicking "Insert" > "Module".
- Write the macro code: Write the macro code to lock the formula values. For example:
Sub LockFormulaValues()
Dim cell As Range
For Each cell In Selection
If cell.HasFormula Then
cell.Value = cell.Value
End If
Next cell
End Sub
- Run the macro: Run the macro by clicking "Run" > "Run Sub/UserForm".
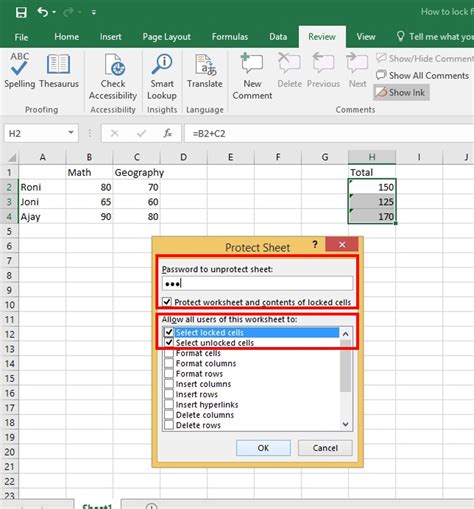
Best Practices for Locking Formula Values
Here are some best practices to keep in mind when locking formula values:
- Use strong passwords: Use strong passwords to protect the sheet and prevent unauthorized access.
- Test the protection: Test the protection to ensure that it is working as expected.
- Document the protection: Document the protection to ensure that others understand how to unlock the formula values.
Gallery of Locking Formula Values
Locking Formula Values Image Gallery
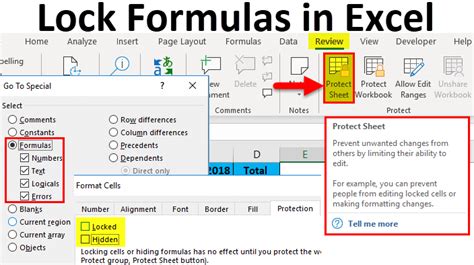
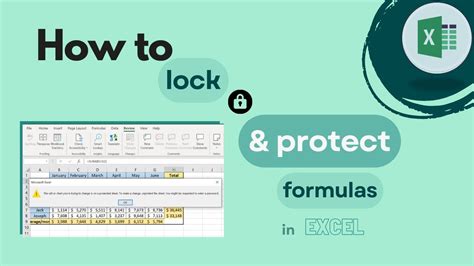
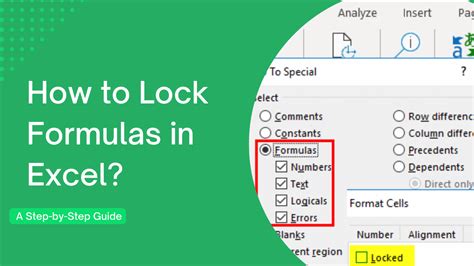
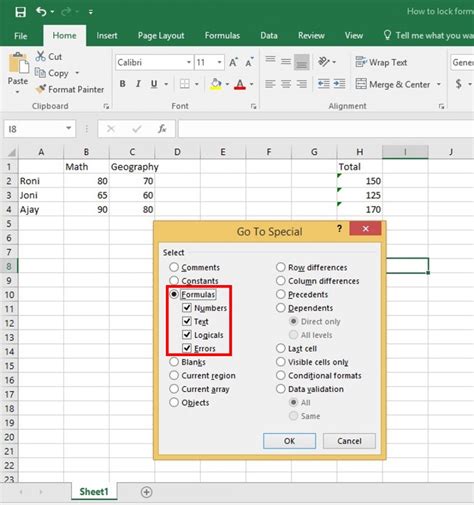
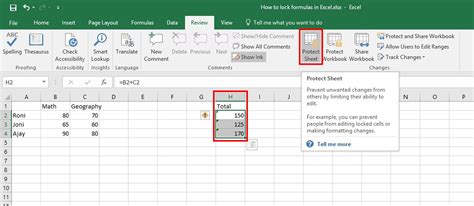
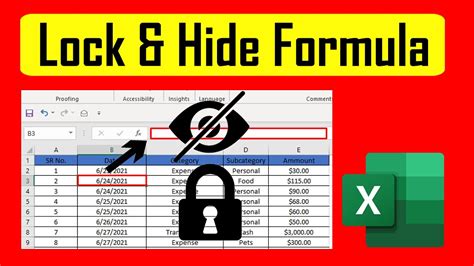
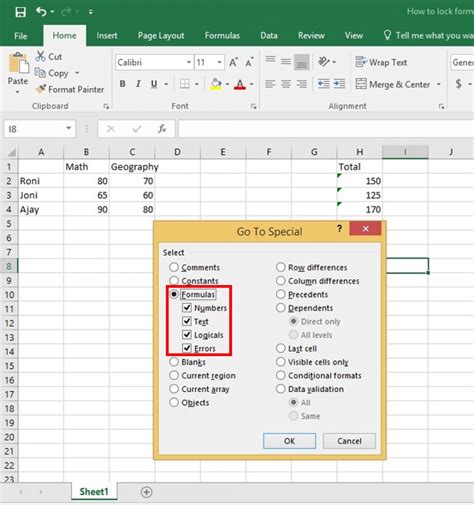
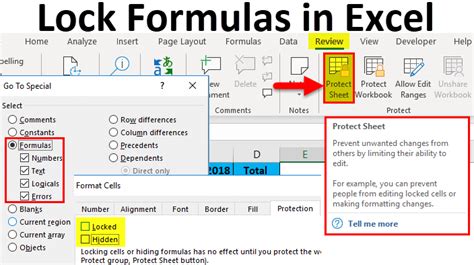
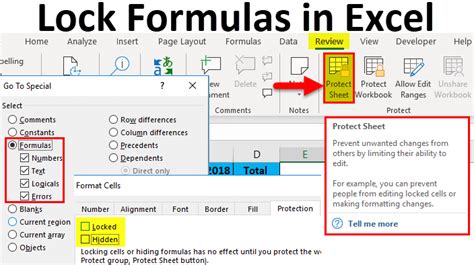
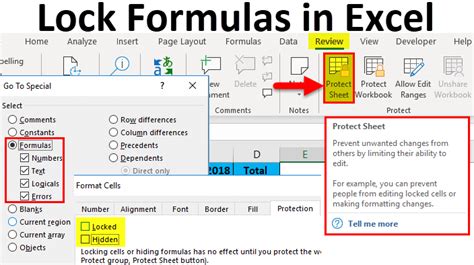
Conclusion
Locking formula values in Excel is an essential skill for any Excel user. Whether you want to protect sensitive data, prevent accidental changes, or hide underlying calculations, there are various methods to lock formula values easily and efficiently. By using the "Paste Values" feature, "Protect Sheet" feature, or VBA macros, you can ensure that your formula values are secure and protected. Remember to use strong passwords, test the protection, and document the protection to ensure that others understand how to unlock the formula values.
Share your thoughts! Have you ever locked formula values in Excel? What method do you use? Share your experiences and tips in the comments below!
