When working with large datasets in Excel, it's easy to get lost in the sea of numbers and columns. Locking columns in Excel is a useful feature that allows you to freeze certain columns in place, making it easier to navigate and analyze your data. In this article, we'll explore the benefits of locking columns in Excel and provide a step-by-step guide on how to do it.
Whether you're a seasoned Excel user or just starting out, understanding how to lock columns is an essential skill that can save you time and improve your productivity. So, let's dive in and explore the world of locked columns in Excel.
Why Lock Columns in Excel?
Locking columns in Excel offers several benefits, including:
- Easier navigation: By freezing certain columns in place, you can easily scroll through your data without losing sight of important information.
- Improved data analysis: Locking columns allows you to focus on specific data points while keeping other relevant information visible.
- Enhanced collaboration: When working with others, locked columns can help ensure that everyone is looking at the same data, reducing errors and miscommunication.
How to Lock Columns in Excel
Locking columns in Excel is a straightforward process that can be accomplished in a few simple steps.
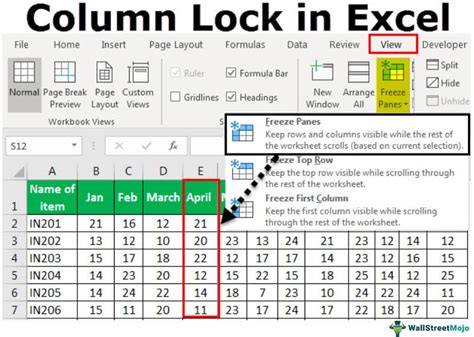
Step 1: Select the Column Range
To lock columns in Excel, start by selecting the column range you want to freeze. This can be a single column or multiple columns. To select multiple columns, hold down the Ctrl key while clicking on each column header.
Step 2: Go to the View Tab
Once you've selected the column range, go to the View tab in the Excel ribbon.
Step 3: Click on Freeze Panes
In the View tab, click on the Freeze Panes button. This will open a drop-down menu with several options.
Step 4: Select Freeze Panes
From the drop-down menu, select Freeze Panes. This will open a new window with several options.
Step 5: Select the Column Range
In the Freeze Panes window, select the column range you want to freeze. You can choose to freeze the first column, last column, or a specific range of columns.
Step 6: Click OK
Once you've selected the column range, click OK to apply the changes.
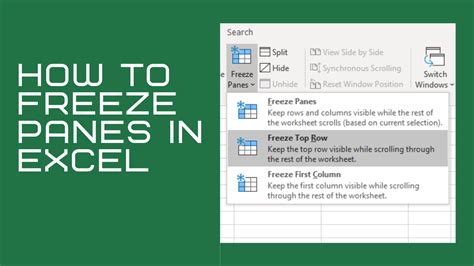
Tips and Tricks
Here are some additional tips and tricks to help you get the most out of locking columns in Excel:
- Use the keyboard shortcut: To quickly lock columns in Excel, use the keyboard shortcut Alt + W + F.
- Lock multiple columns: To lock multiple columns, select the column range and follow the steps above.
- Unlock columns: To unlock columns, go to the View tab and click on Freeze Panes. Then, select Unfreeze Panes.
Common Errors
Here are some common errors to watch out for when locking columns in Excel:
- Selecting the wrong column range: Make sure to select the correct column range before freezing.
- Not saving changes: Don't forget to save your changes after freezing columns.
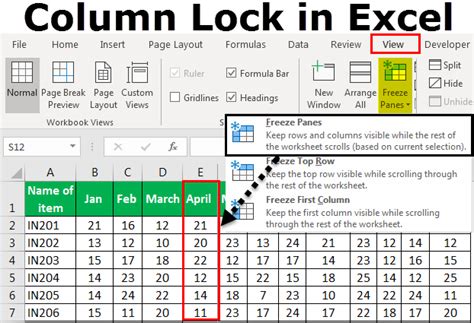
Conclusion
Locking columns in Excel is a simple yet powerful feature that can improve your productivity and data analysis skills. By following the steps outlined in this guide, you can easily freeze columns in place and start working more efficiently. Whether you're a beginner or advanced Excel user, understanding how to lock columns is an essential skill that can take your spreadsheet game to the next level.
Locked Columns in Excel Image Gallery
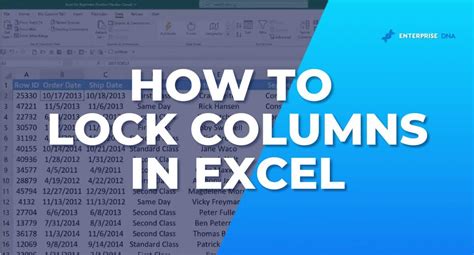
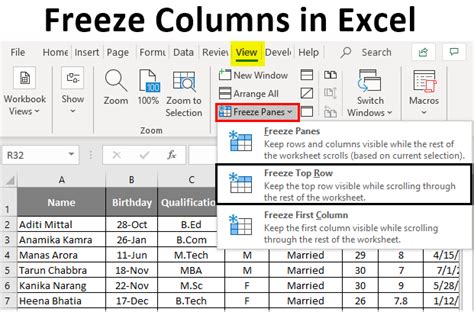
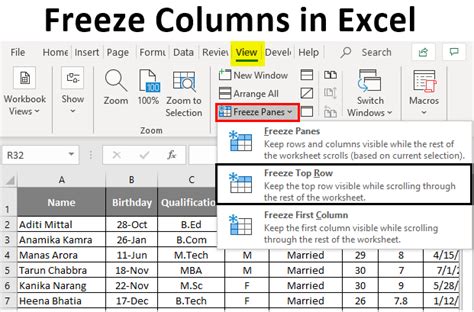
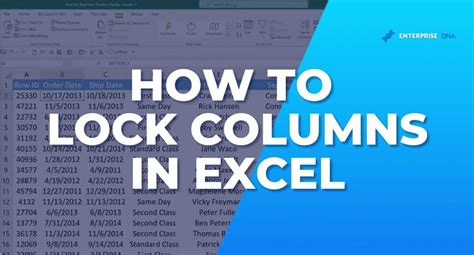
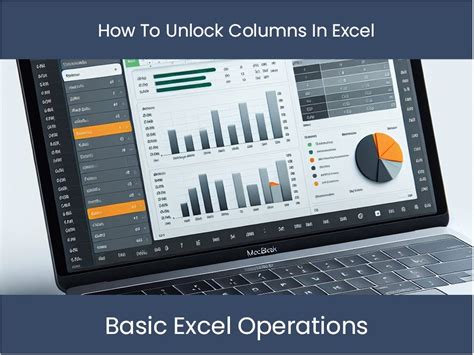
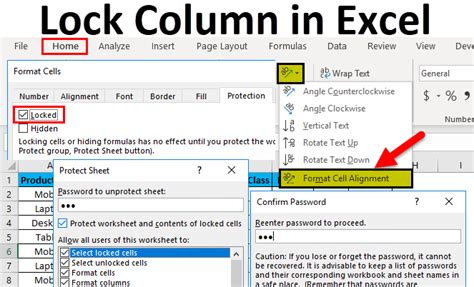
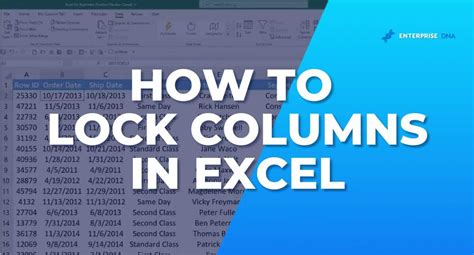
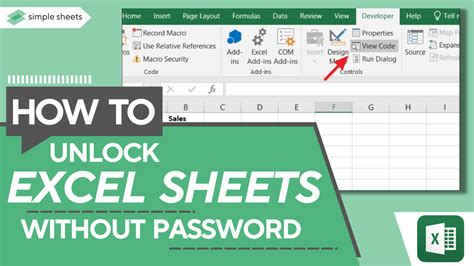
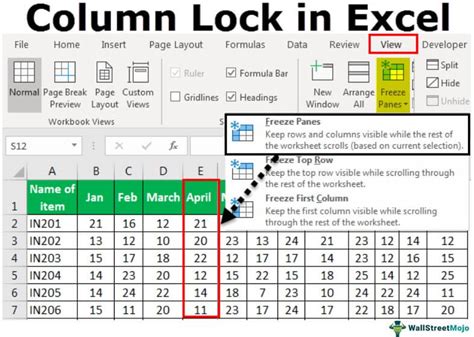
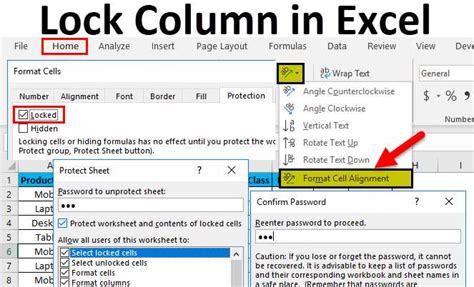
We hope this article has helped you understand the benefits and steps involved in locking columns in Excel. If you have any further questions or need help with a specific Excel task, feel free to ask in the comments below!
