Intro
Master Excel bracket creation with ease! Discover 5 simple methods to make a bracket in Excel, including using formulas, charts, and tables. Learn how to create a tournament bracket, March Madness bracket, or any other type of bracket with our step-by-step guide, perfect for beginners and experts alike.
Creating a bracket in Excel can be a daunting task, especially for those who are new to the software. However, with the right techniques and tools, you can easily create a bracket in Excel to organize and visualize your data. In this article, we will explore five easy ways to make a bracket in Excel.
Whether you're creating a tournament bracket for a sports competition, a decision tree for a business project, or a diagram for a academic presentation, Excel provides a range of features and functions that can help you create a professional-looking bracket. From using built-in templates to leveraging advanced formulas and formatting techniques, we'll cover the most effective methods for creating a bracket in Excel.
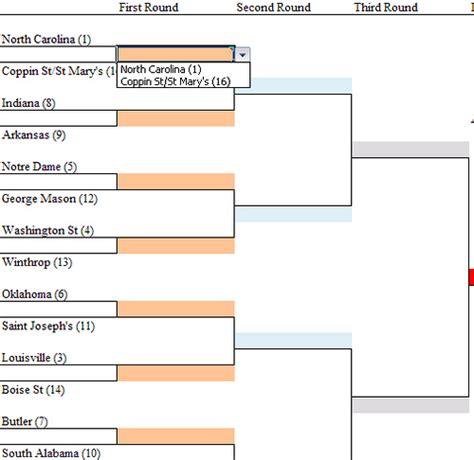
Method 1: Using Excel's Built-in Templates
One of the easiest ways to create a bracket in Excel is to use one of the software's built-in templates. Excel offers a range of pre-designed templates that can be used to create a bracket, including a tournament bracket template and a diagram template. To access these templates, follow these steps:
- Open Excel and click on the "File" tab
- Click on "New" and then select "My Templates"
- Browse through the available templates and select the one that best suits your needs
- Click on the "Create" button to open the template in a new worksheet
Once you've opened the template, you can customize it to suit your needs by adding your own data and formatting the cells and shapes as required.
Advantages of Using Built-in Templates
Using Excel's built-in templates has several advantages, including:
- Saves time: Built-in templates can save you a significant amount of time and effort, as they provide a pre-designed layout and structure for your bracket.
- Easy to use: Templates are easy to use, even for those who are new to Excel.
- Professional-looking: Built-in templates are designed to look professional and can help you create a bracket that looks polished and visually appealing.
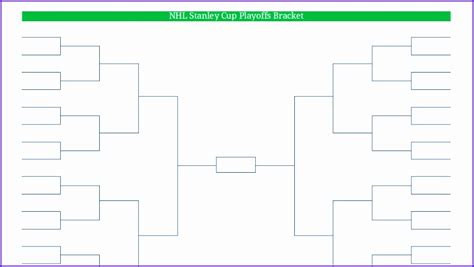
Method 2: Creating a Bracket from Scratch
If you can't find a built-in template that suits your needs, you can create a bracket from scratch using Excel's drawing tools and formatting options. To create a bracket from scratch, follow these steps:
- Open a new worksheet in Excel
- Click on the "Insert" tab and select "Shapes"
- Choose the shape you want to use for your bracket, such as a rectangle or a line
- Draw the shape on the worksheet by clicking and dragging the mouse
- Use the "Format" tab to customize the shape's appearance, including its size, color, and font
Repeat these steps to create the different elements of your bracket, including the teams, scores, and brackets.
Advantages of Creating a Bracket from Scratch
Creating a bracket from scratch has several advantages, including:
- Flexibility: Creating a bracket from scratch gives you complete flexibility to design and customize your bracket as required.
- Control: You have complete control over the layout, design, and formatting of your bracket.
- Learning experience: Creating a bracket from scratch can be a great learning experience, as you'll need to use Excel's drawing tools and formatting options to create the different elements of your bracket.
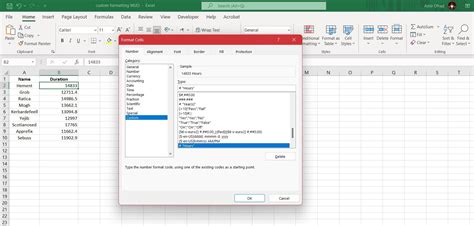
Method 3: Using Excel's Chart Tools
Another way to create a bracket in Excel is to use the software's chart tools. Excel offers a range of chart types that can be used to create a bracket, including a tree map and a flowchart. To create a bracket using Excel's chart tools, follow these steps:
- Open a new worksheet in Excel
- Click on the "Insert" tab and select "Chart"
- Choose the chart type you want to use for your bracket, such as a tree map or a flowchart
- Customize the chart's appearance, including its size, color, and font
Use the chart tools to create the different elements of your bracket, including the teams, scores, and brackets.
Advantages of Using Excel's Chart Tools
Using Excel's chart tools has several advantages, including:
- Easy to use: Chart tools are easy to use, even for those who are new to Excel.
- Professional-looking: Charts can help you create a bracket that looks polished and visually appealing.
- Flexibility: Chart tools give you flexibility to design and customize your bracket as required.
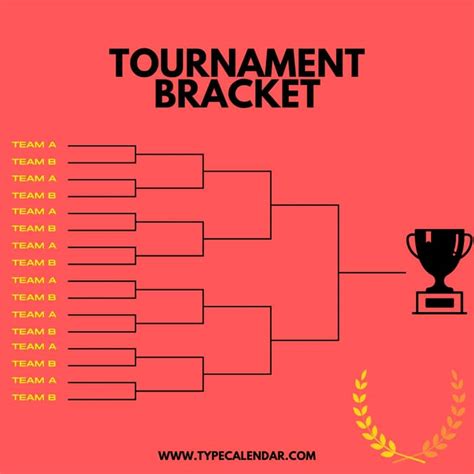
Method 4: Using Excel's Formula and Formatting Options
If you want to create a bracket that is dynamic and updates automatically, you can use Excel's formula and formatting options. To create a bracket using formulas and formatting options, follow these steps:
- Open a new worksheet in Excel
- Create a table with the teams, scores, and brackets
- Use formulas to calculate the winners and losers of each match
- Use formatting options to highlight the winners and losers
Use Excel's conditional formatting options to create a bracket that updates automatically based on the data in the table.
Advantages of Using Formulas and Formatting Options
Using formulas and formatting options has several advantages, including:
- Dynamic: A bracket created using formulas and formatting options is dynamic and updates automatically based on the data in the table.
- Accurate: Formulas ensure that the bracket is accurate and up-to-date.
- Easy to maintain: A bracket created using formulas and formatting options is easy to maintain and update.
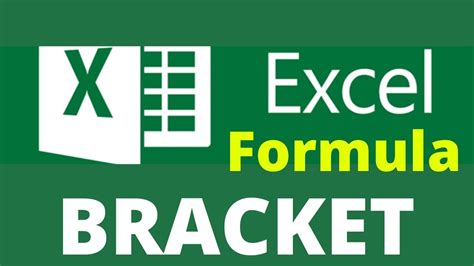
Method 5: Using Excel's Add-ins and Plug-ins
Finally, you can use Excel's add-ins and plug-ins to create a bracket. Excel offers a range of add-ins and plug-ins that can be used to create a bracket, including a tournament bracket add-in and a diagram add-in. To create a bracket using add-ins and plug-ins, follow these steps:
- Open a new worksheet in Excel
- Click on the "File" tab and select "Options"
- Click on "Add-ins" and select the add-in or plug-in you want to use
- Follow the instructions to install and activate the add-in or plug-in
Use the add-in or plug-in to create the different elements of your bracket, including the teams, scores, and brackets.
Advantages of Using Add-ins and Plug-ins
Using add-ins and plug-ins has several advantages, including:
- Easy to use: Add-ins and plug-ins are easy to use, even for those who are new to Excel.
- Professional-looking: Add-ins and plug-ins can help you create a bracket that looks polished and visually appealing.
- Flexibility: Add-ins and plug-ins give you flexibility to design and customize your bracket as required.
Excel Bracket Image Gallery
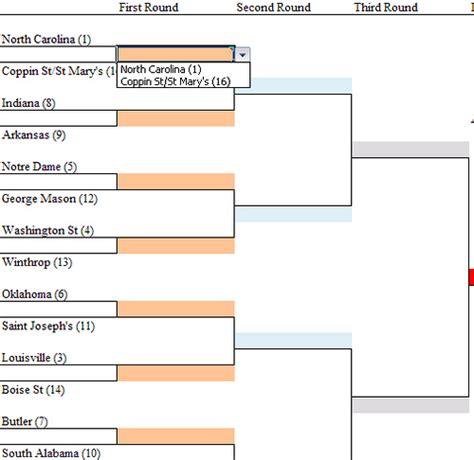
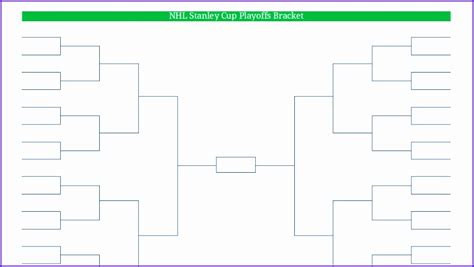
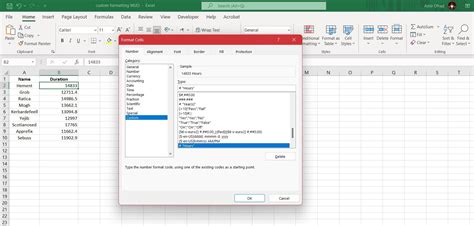
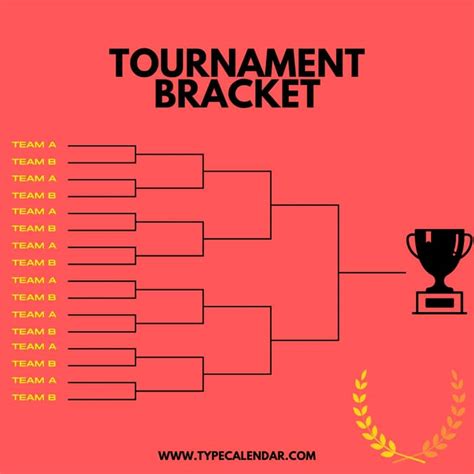
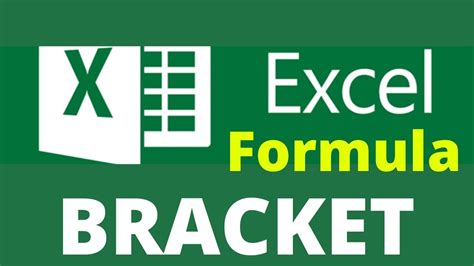
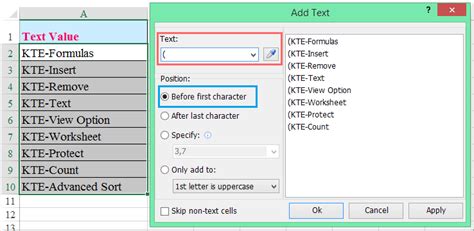
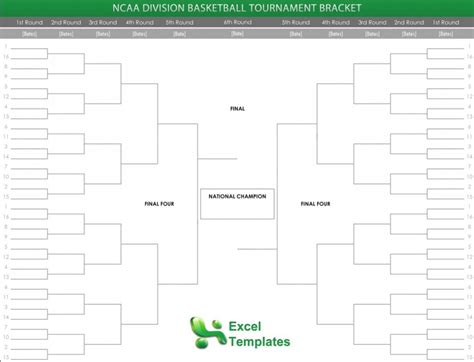
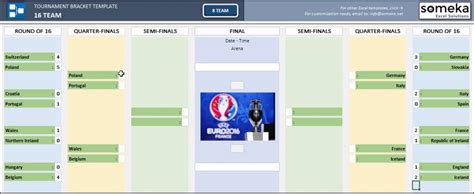
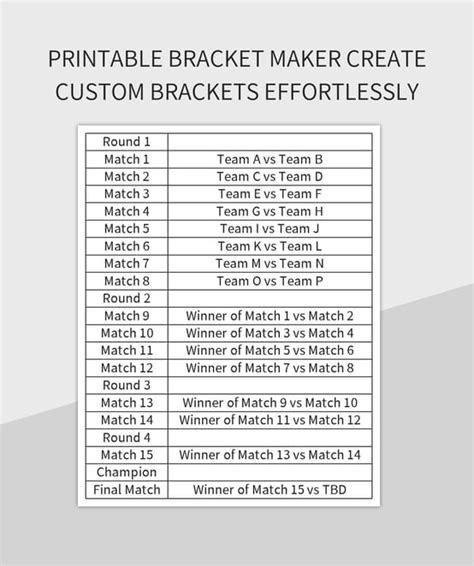
We hope this article has provided you with the information and resources you need to create a bracket in Excel. Whether you're creating a tournament bracket for a sports competition or a decision tree for a business project, Excel provides a range of features and functions that can help you create a professional-looking bracket. From using built-in templates to leveraging advanced formulas and formatting techniques, we've covered the most effective methods for creating a bracket in Excel.
