As we work with large datasets in Excel, it's not uncommon to encounter cells with lengthy content that spills over into adjacent cells, making it difficult to read and analyze. Luckily, there's a simple solution to make Excel cells scrollable, allowing you to view the entire content without having to adjust column widths or wrap text. In this article, we'll walk you through the steps to achieve this.
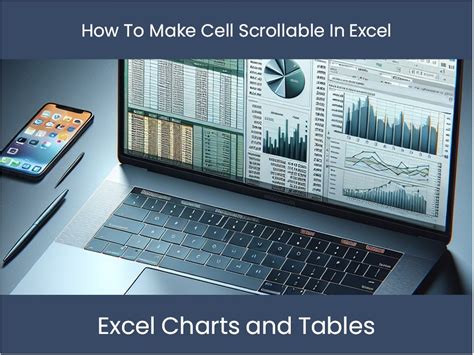
Understanding the Problem
When working with large datasets, it's common to encounter cells with lengthy content, such as descriptions, comments, or notes. By default, Excel will display only a portion of the content, truncating the rest. This can lead to difficulties in reading and analyzing the data. While adjusting column widths or wrapping text can help, these solutions have limitations.
Why Make Excel Cells Scrollable?
Making Excel cells scrollable offers several benefits:
- Improved readability: With scrollable cells, you can view the entire content without having to adjust column widths or wrap text.
- Enhanced analysis: By being able to see the entire content, you can analyze and understand the data better.
- Increased productivity: Scrollable cells save you time and effort, as you don't have to constantly adjust column widths or wrap text.
Step-by-Step Guide to Making Excel Cells Scrollable
To make Excel cells scrollable, follow these simple steps:
Step 1: Select the Cell
Select the cell that contains the lengthy content.
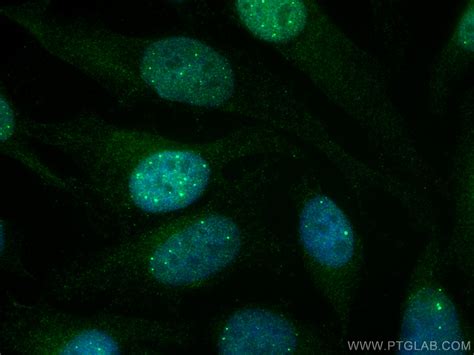
Step 2: Go to the Home Tab
In the Excel ribbon, navigate to the Home tab.
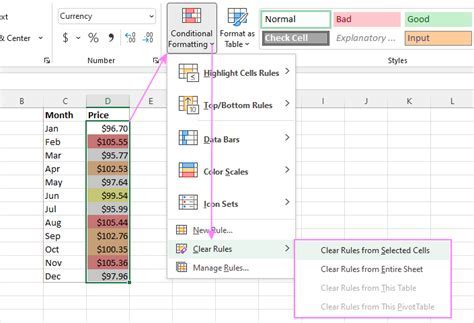
Step 3: Click on the Alignment Group
In the Home tab, click on the Alignment group.

Step 4: Select the "Wrap Text" Option
In the Alignment group, select the "Wrap Text" option.
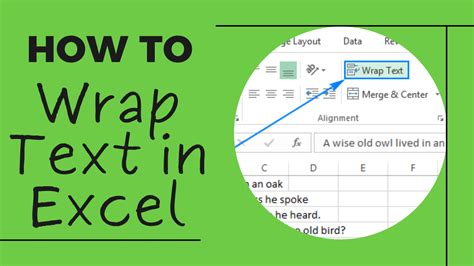
Step 5: Adjust the Row Height
Adjust the row height to accommodate the wrapped text.
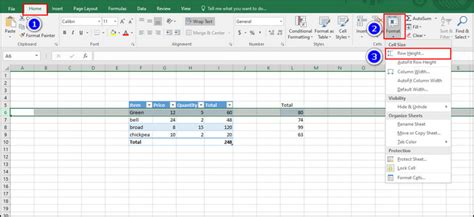
Step 6: Make the Cell Scrollable
To make the cell scrollable, go to the Formula Bar and enter the following formula:
=REPT(" ",100)
This formula will create a scrollable area within the cell.
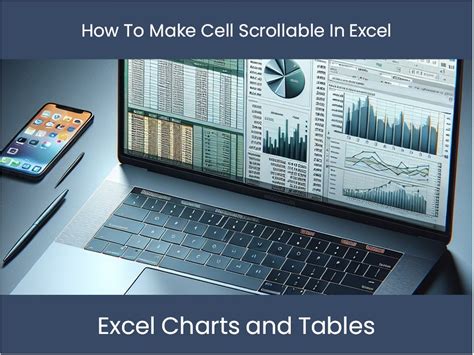
Alternative Method: Using a Text Box
Alternatively, you can use a text box to make the cell scrollable.
Step 1: Insert a Text Box
Go to the Insert tab and click on the Text Box option.
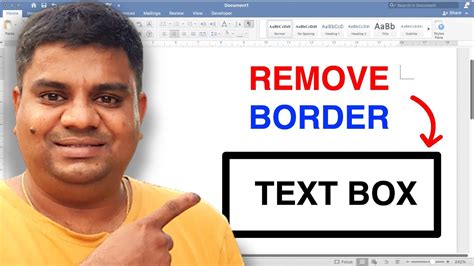
Step 2: Format the Text Box
Format the text box to fit the cell size.
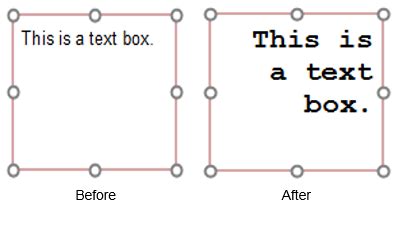
Step 3: Enter the Content
Enter the lengthy content into the text box.
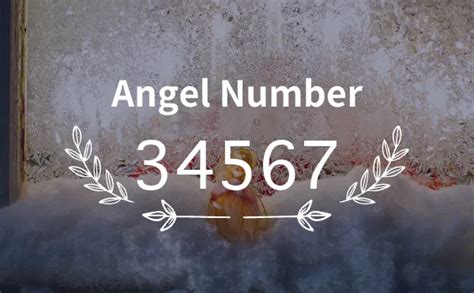
Gallery of Excel Cell Scrollable Images
Excel Cell Scrollable Images
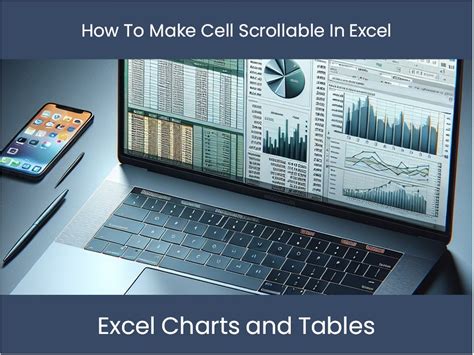
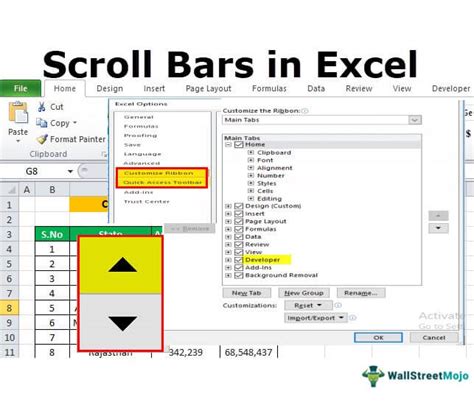
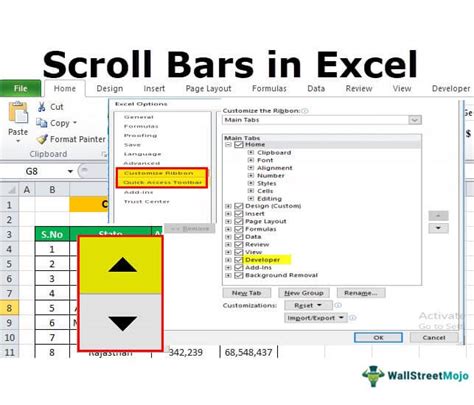
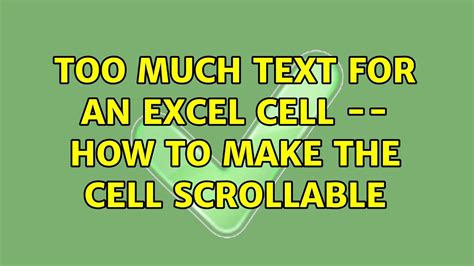
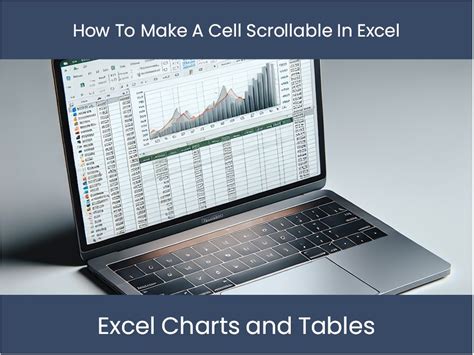
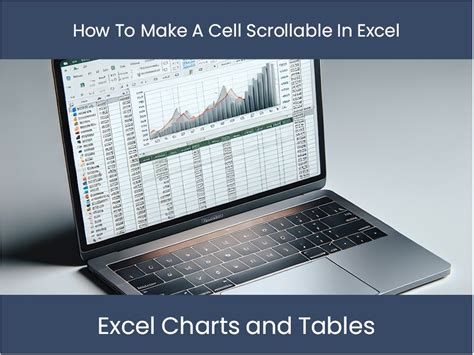
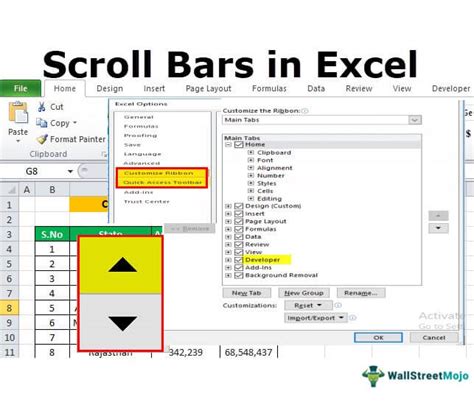
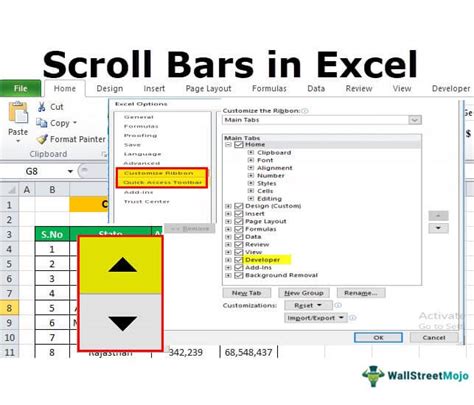
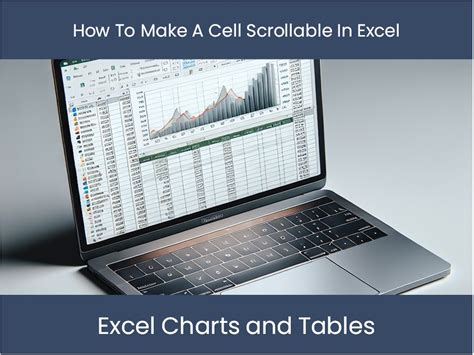
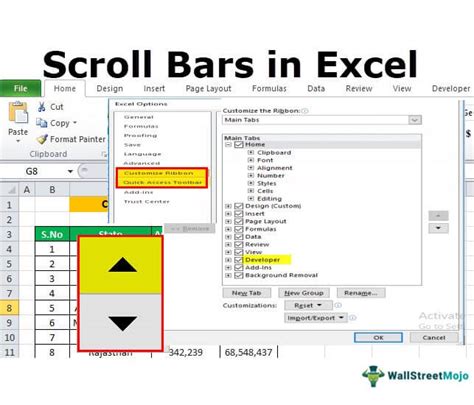
Conclusion
In this article, we've shown you how to make Excel cells scrollable using simple steps. Whether you're working with lengthy content or need to analyze large datasets, scrollable cells can greatly improve your productivity and readability. Try out these methods and take your Excel skills to the next level!
We hope you found this article helpful. If you have any questions or need further assistance, please don't hesitate to ask. Share your experiences with making Excel cells scrollable in the comments below!
