Intro
Learn how to create crossword puzzles easily in Microsoft Excel. Discover the step-by-step process to design and build engaging puzzles with formulas and formatting. Master Excels features to generate, customize, and solve crosswords. Perfect for educators, puzzle enthusiasts, and anyone looking to create interactive brain teasers, word games, and educational activities.
The world of puzzles has always been a fascinating one, and for many, crossword puzzles remain a favorite pastime. Whether you're a seasoned puzzle enthusiast or someone looking to create engaging activities for students or clients, crafting a crossword puzzle can be a fun and rewarding experience. Microsoft Excel, a tool often associated with data analysis and financial calculations, might seem like an unlikely candidate for creating crossword puzzles. However, with a bit of creativity and some straightforward steps, you can easily design and build crossword puzzles in Excel.
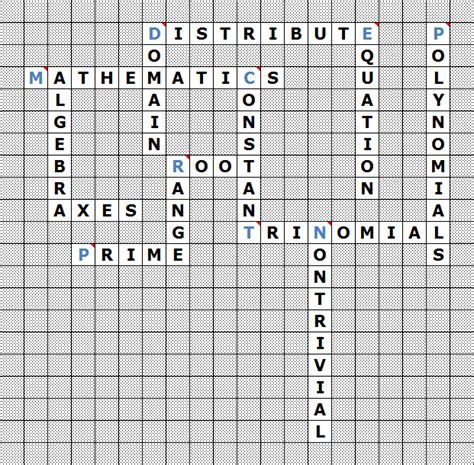
Why Create Crossword Puzzles in Excel?
Before diving into the how-to, let's explore why you might want to create crossword puzzles in Excel. Here are a few compelling reasons:
- Flexibility: Excel offers the flexibility to create puzzles of any size or difficulty level. Whether you're designing for a newspaper, a classroom activity, or a corporate team-building exercise, Excel can adapt to your needs.
- Ease of Use: Despite its powerful capabilities, Excel is surprisingly easy to use for creating crossword puzzles, especially when compared to specialized puzzle software.
- Accessibility: Most offices and homes have Excel installed, making it a readily accessible tool for creating puzzles without the need for additional software purchases.
Step-by-Step Guide to Creating Crossword Puzzles in Excel
Creating a crossword puzzle in Excel involves several steps, from setting up your grid to filling in the clues. Here's a step-by-step guide to get you started:
Step 1: Set Up Your Grid
- Open a new Excel workbook and decide on the size of your puzzle. For a standard puzzle, you might choose a 15x15 grid.
- Select the cells that will form your grid and adjust the column widths and row heights to create squares. You can do this by selecting the cells, going to the "Home" tab, and using the "Format" section to adjust cell sizes.
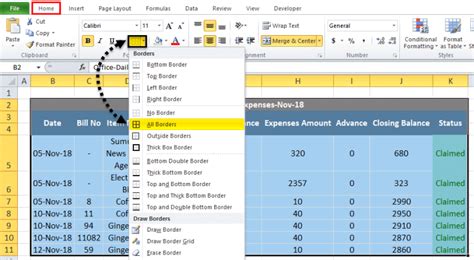
Step 2: Create Your Grid Pattern
- Crossword puzzles typically have a symmetrical pattern of black and white squares. You can create this pattern by manually coloring cells or using Excel's conditional formatting feature.
- For a more complex pattern, you might use Excel formulas to determine which cells should be black or white based on their position in the grid.
Step 3: Add Your Clues
- Once your grid is set up, you can start adding clues. This involves typing your crossword clues into cells adjacent to the corresponding answers in the grid.
- Use Excel's text formatting options to make your clues stand out. You might use a different font, color, or alignment for clues compared to the grid itself.
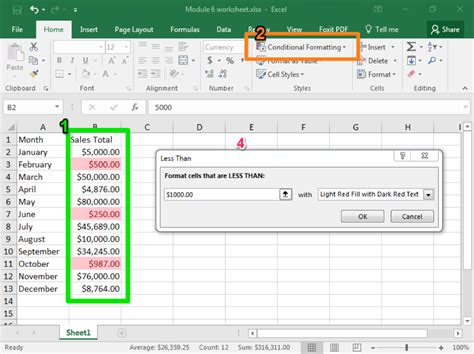
Step 4: Protect Your Puzzle
- To prevent accidental edits to your puzzle, consider protecting the worksheet. You can do this by going to the "Review" tab, clicking on "Protect Sheet," and selecting the options you want to restrict.
Step 5: Final Touches
- Before sharing your puzzle, check for any errors in the grid pattern or clues.
- Consider adding a title or instructions for solving the puzzle. You can insert these as text boxes or additional cells outside the grid area.
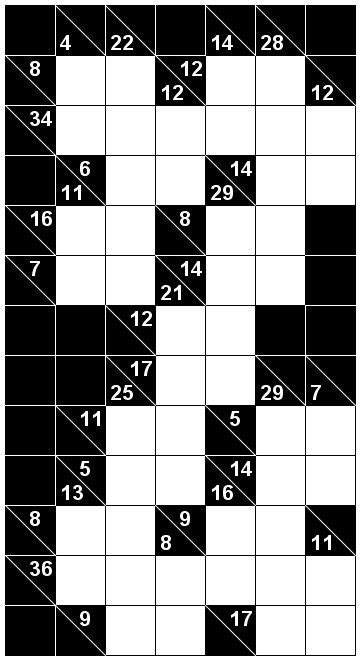
Tips for Enhanced Puzzle Creation
While the basic steps above can get you started, here are some additional tips to enhance your crossword puzzle creation experience in Excel:
- Use Macros: For repetitive tasks or complex puzzle patterns, consider using Excel macros. These can automate tasks like grid setup and clue formatting.
- Conditional Formatting: Beyond creating a symmetrical pattern, conditional formatting can be used to highlight solved answers or indicate incorrect entries.
- Excel Shortcuts: Familiarize yourself with Excel shortcuts to speed up your puzzle creation process. For example, using "Ctrl+Shift+>" to increase font size can be a time-saver.
Conclusion: Creating Crossword Puzzles with Ease
Creating crossword puzzles in Excel not only leverages a familiar tool but also offers a unique blend of creativity and logic. Whether you're crafting puzzles for entertainment, education, or engagement, following the steps and tips outlined above can make the process enjoyable and rewarding. With practice, you'll find that Excel can be a versatile platform for bringing your puzzle ideas to life.
Crossword Puzzle Creation in Excel Image Gallery
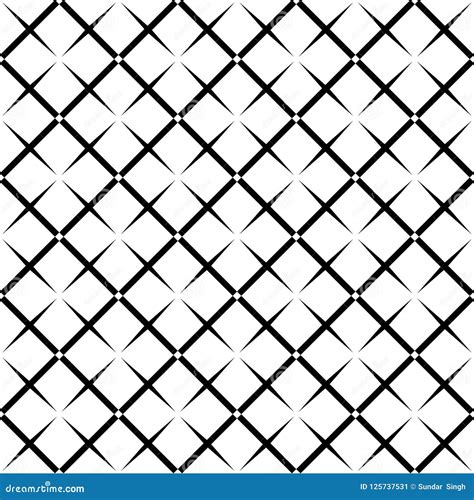
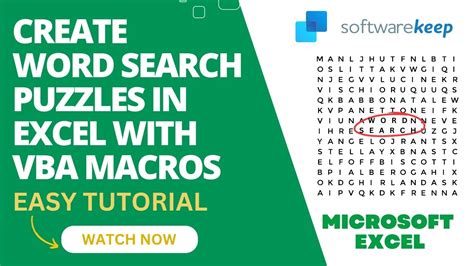
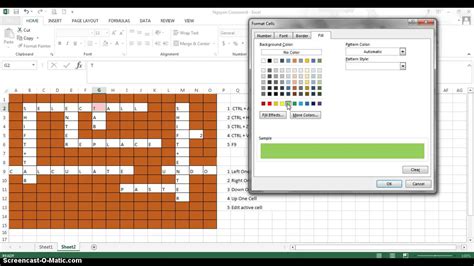
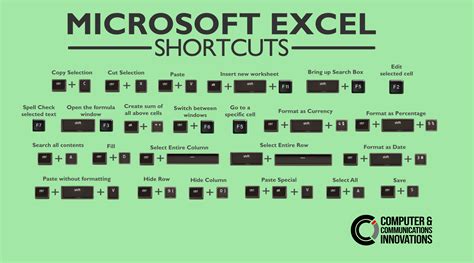


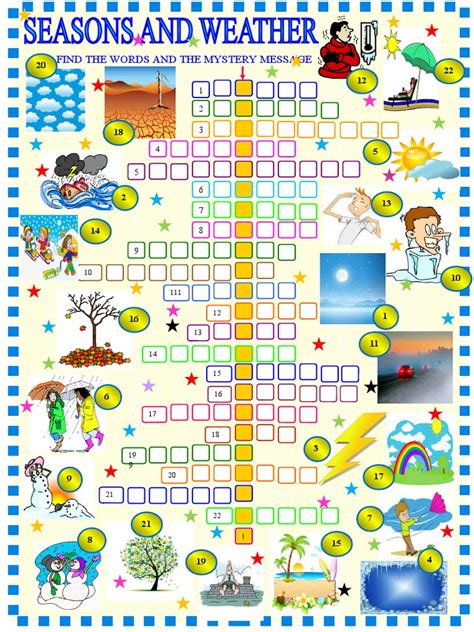
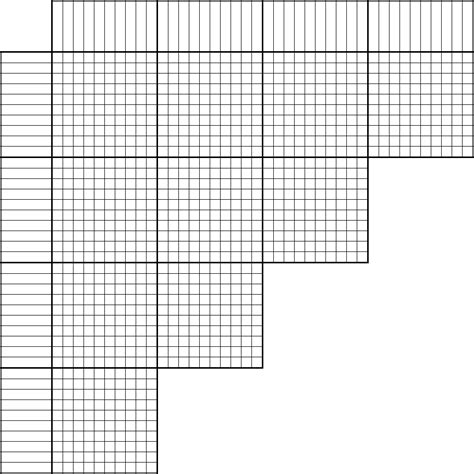
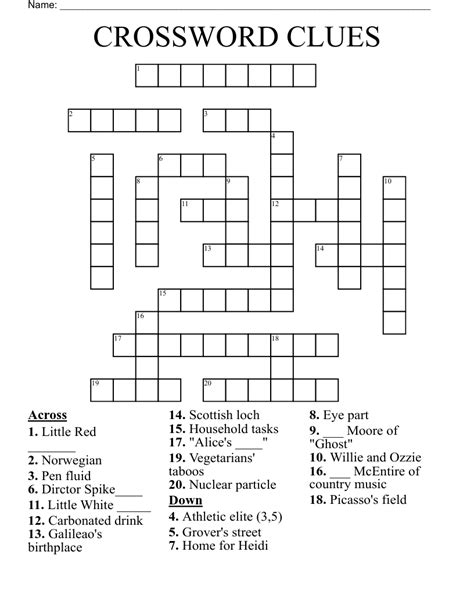
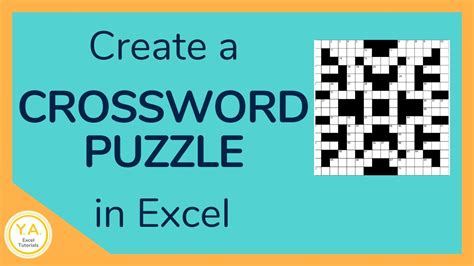
Encourage readers to share their experiences with creating crossword puzzles in Excel or ask questions about the process.
