Are you tired of manually tracking and calculating cumulative data in Excel? Do you struggle to create visual representations of your data that accurately show the growth or decline of your metrics over time? If so, you're in luck! Creating a cumulative chart in Excel is a straightforward process that can help you easily track and display your data. In this article, we'll walk you through the 7 steps to create a cumulative chart in Excel.
The importance of cumulative charts cannot be overstated. They provide a clear and concise way to visualize data that is accumulating over time, making it easier to identify trends and patterns. Whether you're tracking sales, website traffic, or any other type of data, a cumulative chart can help you make sense of it all.
So, without further ado, let's dive into the 7 steps to create a cumulative chart in Excel.
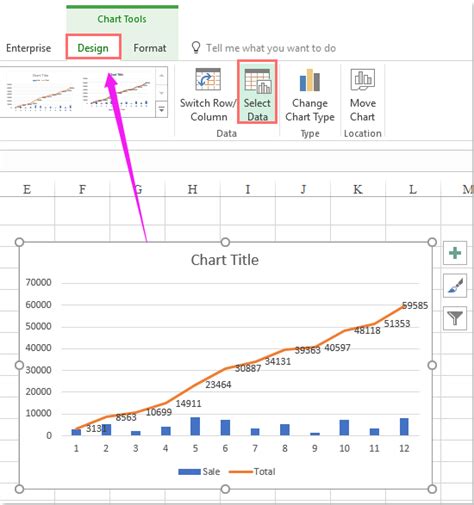
Step 1: Set Up Your Data
Before you can create a cumulative chart, you need to set up your data. This means organizing your data into a table with the following columns: Date, Value, and Cumulative Value. The Date column should contain the dates for which you have data, the Value column should contain the actual values for each date, and the Cumulative Value column should contain the cumulative total for each date.
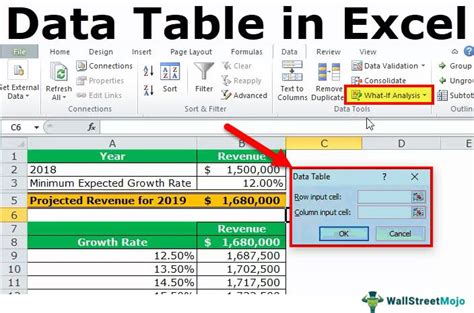
Example Data:
| Date | Value | Cumulative Value |
|---|---|---|
| 2022-01-01 | 100 | 100 |
| 2022-01-02 | 200 | 300 |
| 2022-01-03 | 300 | 600 |
| 2022-01-04 | 400 | 1000 |
| 2022-01-05 | 500 | 1500 |
Step 2: Calculate the Cumulative Value
To calculate the cumulative value, you can use the following formula: =SUM($B$2:B2), where B2 is the cell containing the first value. This formula sums up all the values in the Value column up to the current date.
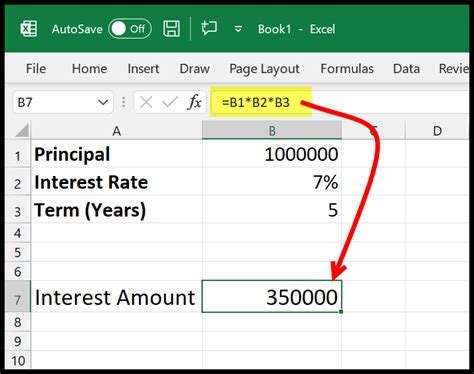
Example Formula:
=SUM($B$2:B2)
Step 3: Create a Chart
To create a chart, go to the "Insert" tab in the ribbon and click on the "Chart" button. Select the "Line" chart type and choose the "Cumulative" option.
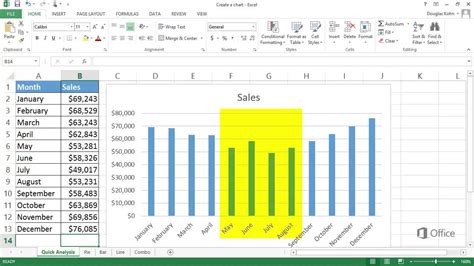
Chart Options:
- Chart type: Line
- Chart subtype: Cumulative
- Data range: Select the data range, including the headers
Step 4: Customize the Chart
To customize the chart, you can add a title, labels, and a legend. You can also change the colors, fonts, and other formatting options.
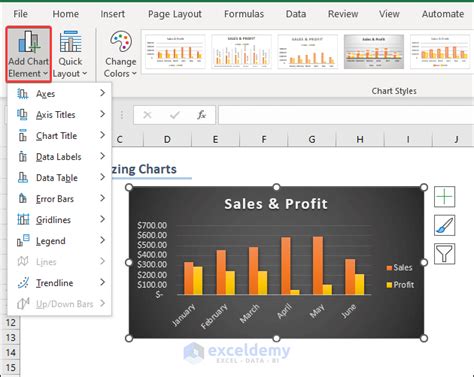
Customization Options:
- Title: Add a title to the chart
- Labels: Add labels to the x-axis and y-axis
- Legend: Add a legend to the chart
- Colors: Change the colors of the chart
- Fonts: Change the fonts of the chart
Step 5: Add a Trendline
To add a trendline, go to the "Analyze" tab in the ribbon and click on the "Trendline" button. Select the type of trendline you want to add, such as a linear or polynomial trendline.
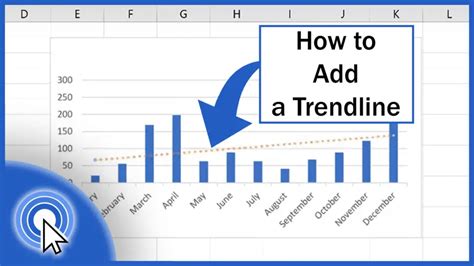
Trendline Options:
- Trendline type: Linear, Polynomial, or Moving Average
- Trendline color: Choose a color for the trendline
- Trendline label: Add a label to the trendline
Step 6: Format the Chart
To format the chart, you can change the layout, colors, and fonts. You can also add shapes, images, and other objects to the chart.
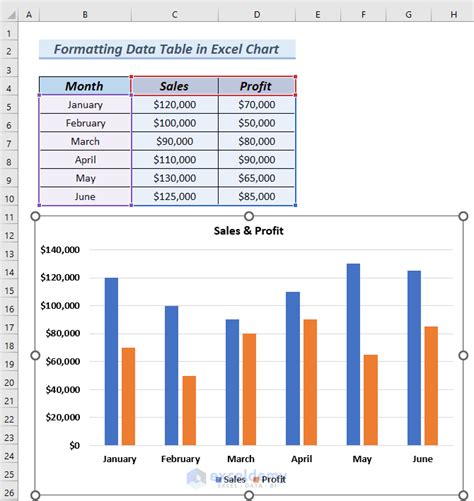
Formatting Options:
- Layout: Change the layout of the chart
- Colors: Change the colors of the chart
- Fonts: Change the fonts of the chart
- Shapes: Add shapes to the chart
- Images: Add images to the chart
Step 7: Finalize the Chart
To finalize the chart, you can add a border, shadow, or other effects. You can also save the chart as an image or PDF.
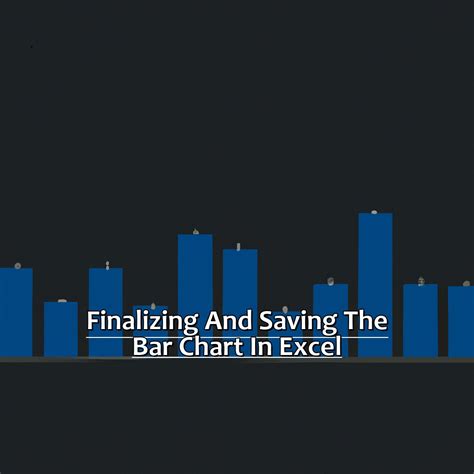
Finalization Options:
- Border: Add a border to the chart
- Shadow: Add a shadow to the chart
- Effects: Add other effects to the chart
- Save as image: Save the chart as an image
- Save as PDF: Save the chart as a PDF
Cumulative Chart Gallery
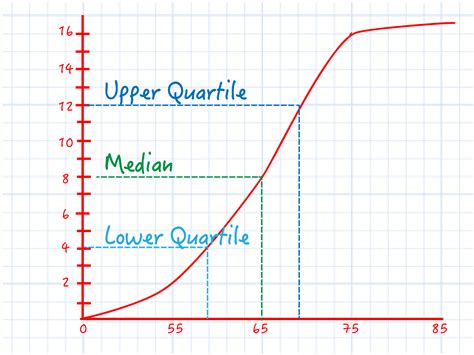
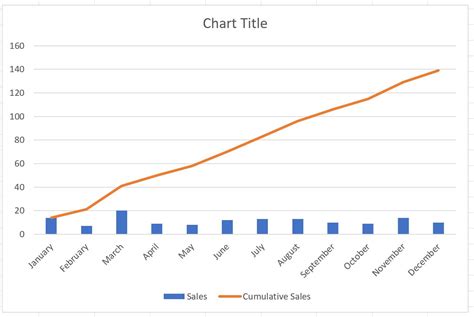
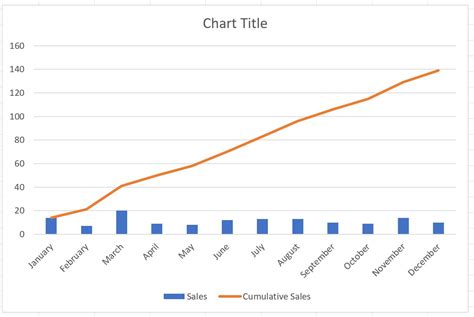
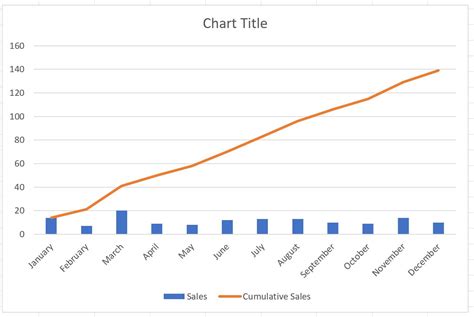
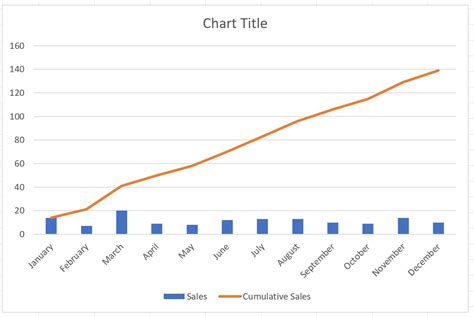
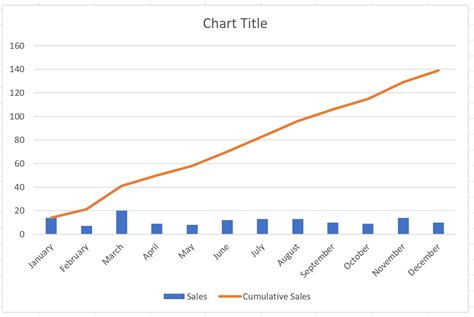
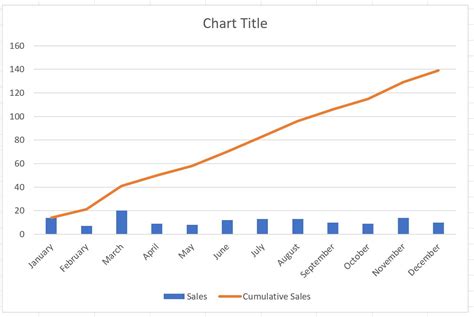
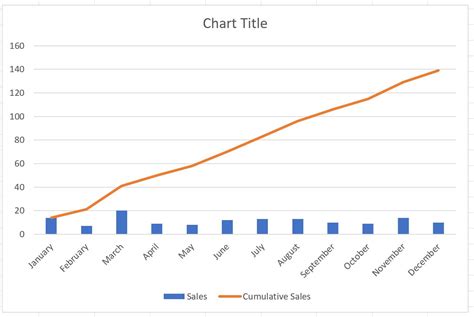
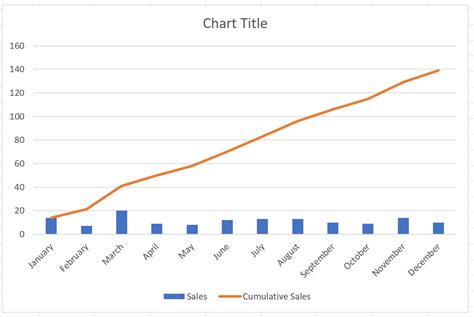
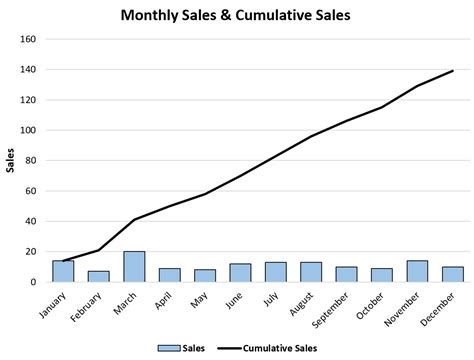
We hope this article has helped you learn how to create a cumulative chart in Excel. With these 7 steps, you can easily create a chart that accurately shows the growth or decline of your metrics over time. Remember to customize your chart to make it visually appealing and easy to understand.
If you have any questions or need further assistance, please don't hesitate to ask. We're always here to help.
