Intro
Discover how to create diagonal cells in Excel with easy steps. Learn to format and align cells diagonally using Excels built-in features, borders, and shading options. Master diagonal cell creation, table formatting, and data visualization techniques to enhance your spreadsheets readability and aesthetic appeal.
Diagonal cells in Excel can be a useful feature for various purposes, such as creating a checkbox table or adding visual interest to a spreadsheet. While Excel doesn't have a built-in feature for creating diagonal cells, you can use a combination of formatting and formulas to achieve this effect. In this article, we'll guide you through the easy steps to create diagonal cells in Excel.
Why Use Diagonal Cells in Excel?
Before we dive into the steps, let's explore some scenarios where diagonal cells can be useful:
- Creating a checkbox table: Diagonal cells can help you create a table with checkboxes that are not aligned with the grid, making it easier to use and visually appealing.
- Adding visual interest: Diagonal cells can add a creative touch to your spreadsheet, making it more engaging and attention-grabbing.
- Enhancing data visualization: Diagonal cells can help you create custom charts and graphs that showcase your data in a unique and creative way.
Step 1: Prepare Your Data
Before you start creating diagonal cells, make sure your data is organized and formatted correctly. Follow these steps:
- Select the range of cells where you want to create diagonal cells.
- Format the cells to have the desired font, alignment, and number formatting.
- Ensure that the cells are not merged or have any formatting that may interfere with the diagonal cell creation process.
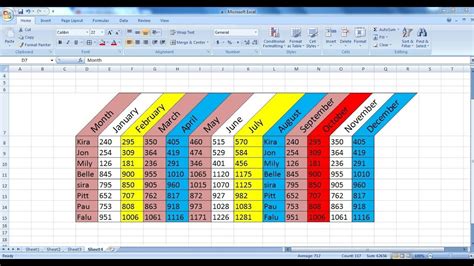
Step 2: Use Conditional Formatting
To create diagonal cells, you'll need to use conditional formatting. Follow these steps:
- Select the range of cells where you want to create diagonal cells.
- Go to the "Home" tab in the Excel ribbon.
- Click on "Conditional Formatting" and select "New Rule."
- Choose "Use a formula to determine which cells to format."
- Enter the formula
=MOD(ROW(),2)=MOD(COLUMN(),2)and click "OK."
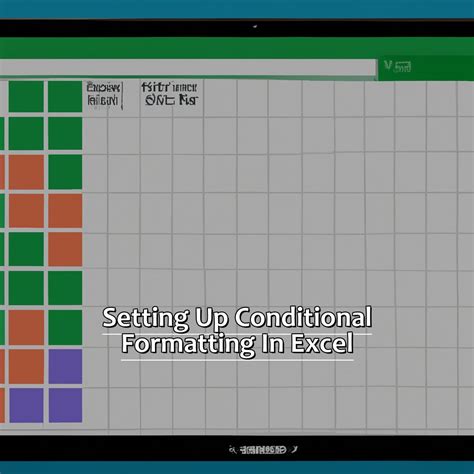
Step 3: Apply Formatting
Now that you've applied the conditional formatting rule, you'll need to apply the formatting to create the diagonal cells. Follow these steps:
- Select the range of cells where you want to create diagonal cells.
- Go to the "Home" tab in the Excel ribbon.
- Click on "Format Cells" and select "Fill."
- Choose a fill color that contrasts with the background color of your spreadsheet.
- Click "OK" to apply the formatting.
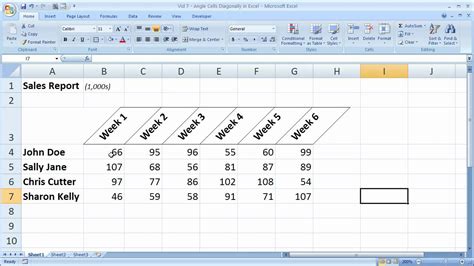
Step 4: Adjust the Diagonal Cell Size
To adjust the size of the diagonal cells, you'll need to adjust the row height and column width. Follow these steps:
- Select the range of cells where you want to create diagonal cells.
- Go to the "Home" tab in the Excel ribbon.
- Click on "Format Cells" and select "Size."
- Adjust the row height and column width to your desired size.
- Click "OK" to apply the changes.
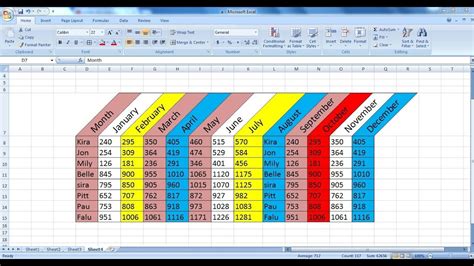
Tips and Variations
Here are some tips and variations to enhance your diagonal cells:
- Use different fill colors to create a checkerboard effect.
- Adjust the font size and style to match your spreadsheet's theme.
- Use diagonal cells to create custom charts and graphs.
- Experiment with different conditional formatting rules to create unique effects.
Gallery of Diagonal Cells in Excel
Diagonal Cells in Excel Image Gallery
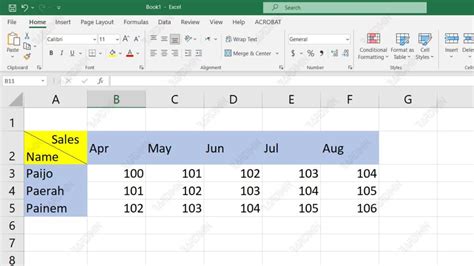
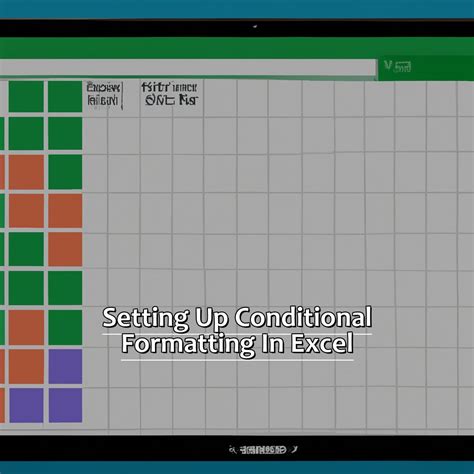
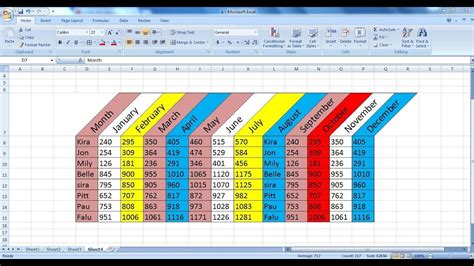
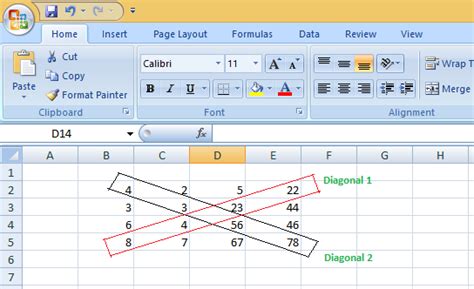
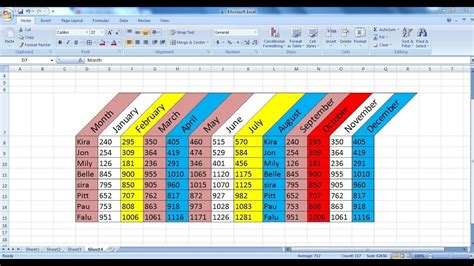
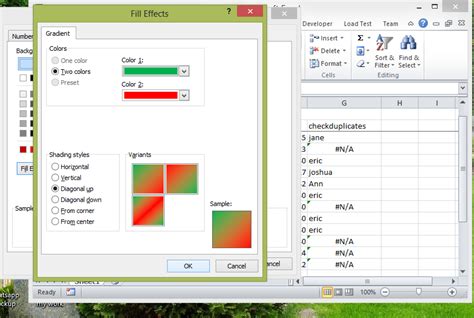
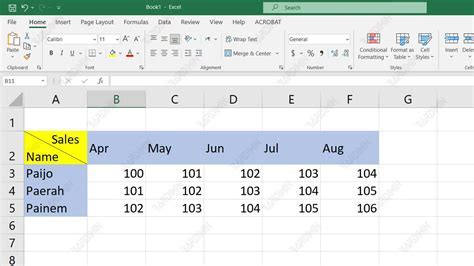
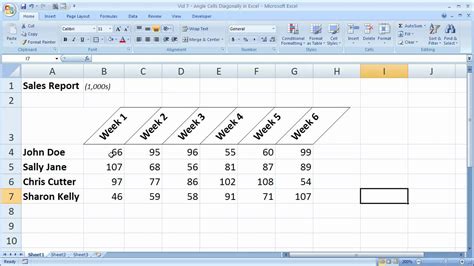
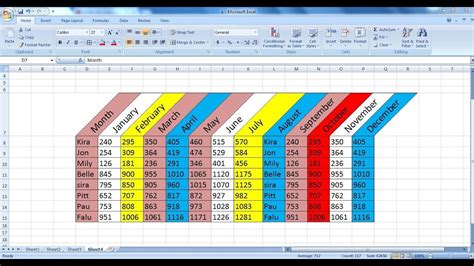
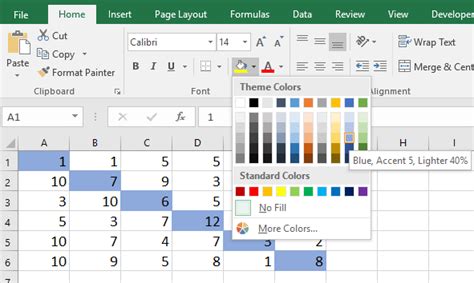
Conclusion
Creating diagonal cells in Excel is a simple process that can add visual interest to your spreadsheet. By using conditional formatting and adjusting the cell size, you can create a unique and creative effect that showcases your data in a new way. Experiment with different formatting options and variations to enhance your diagonal cells and take your spreadsheet to the next level.
Share your thoughts and experiences with diagonal cells in Excel in the comments below. How have you used diagonal cells in your spreadsheets? What creative ideas do you have for using diagonal cells?
